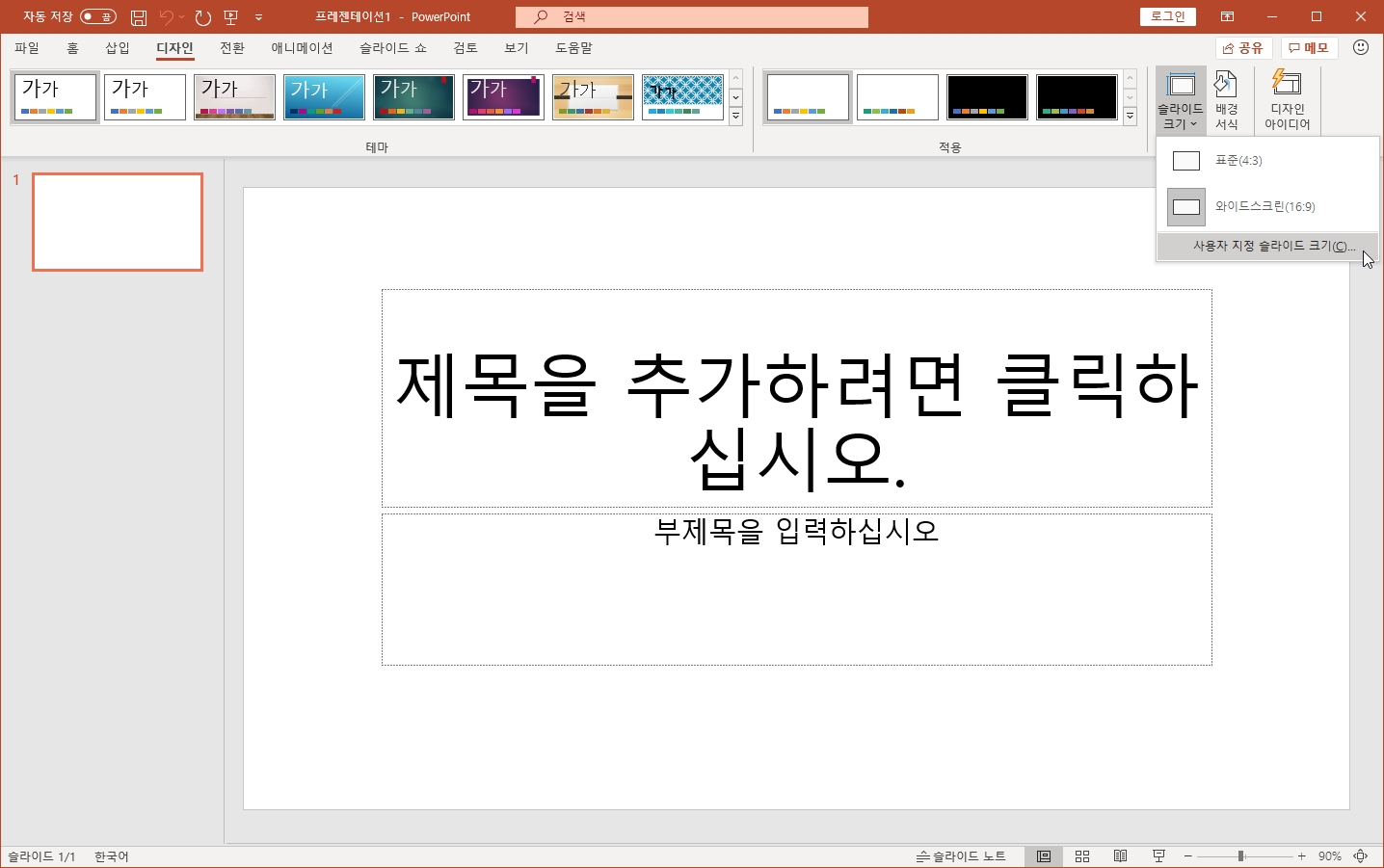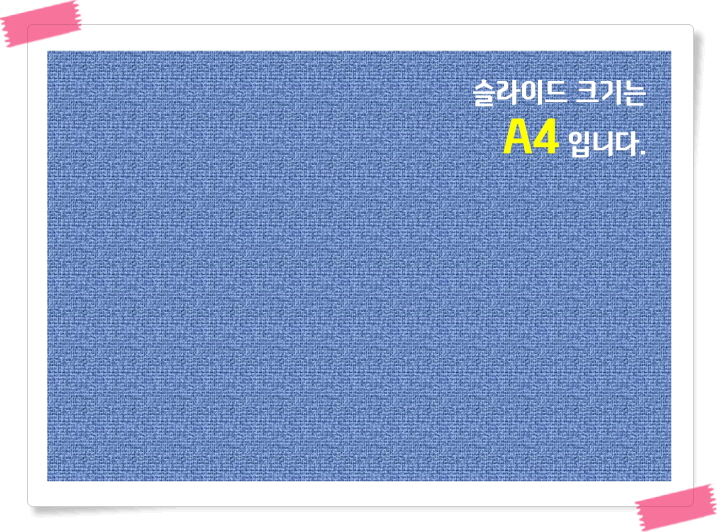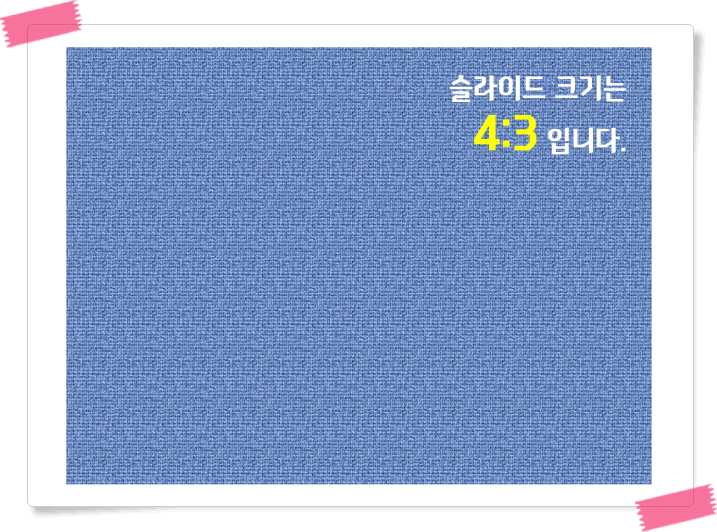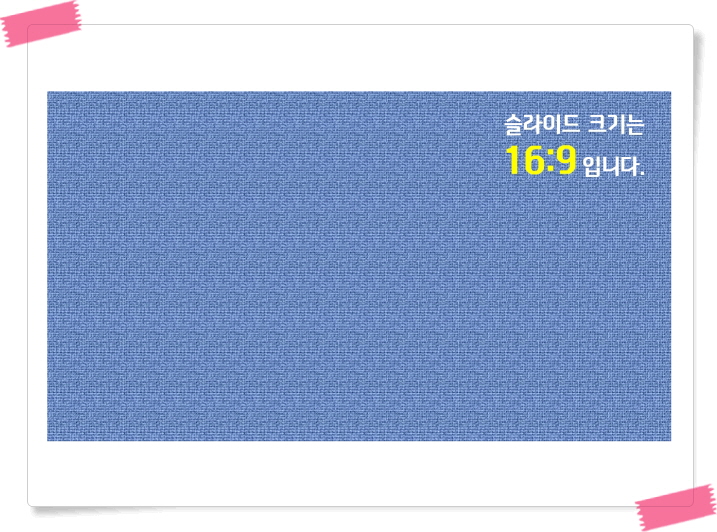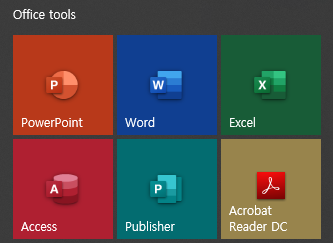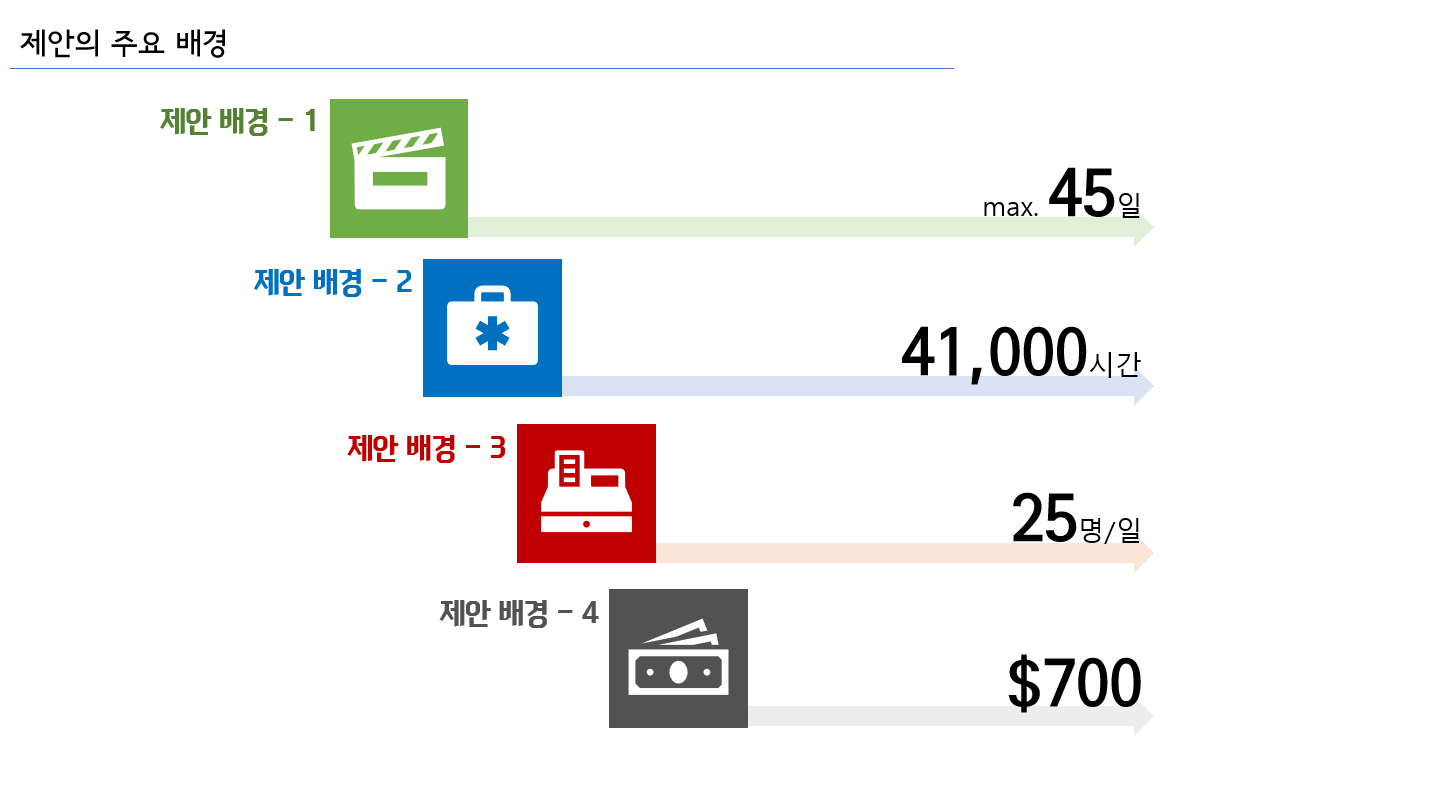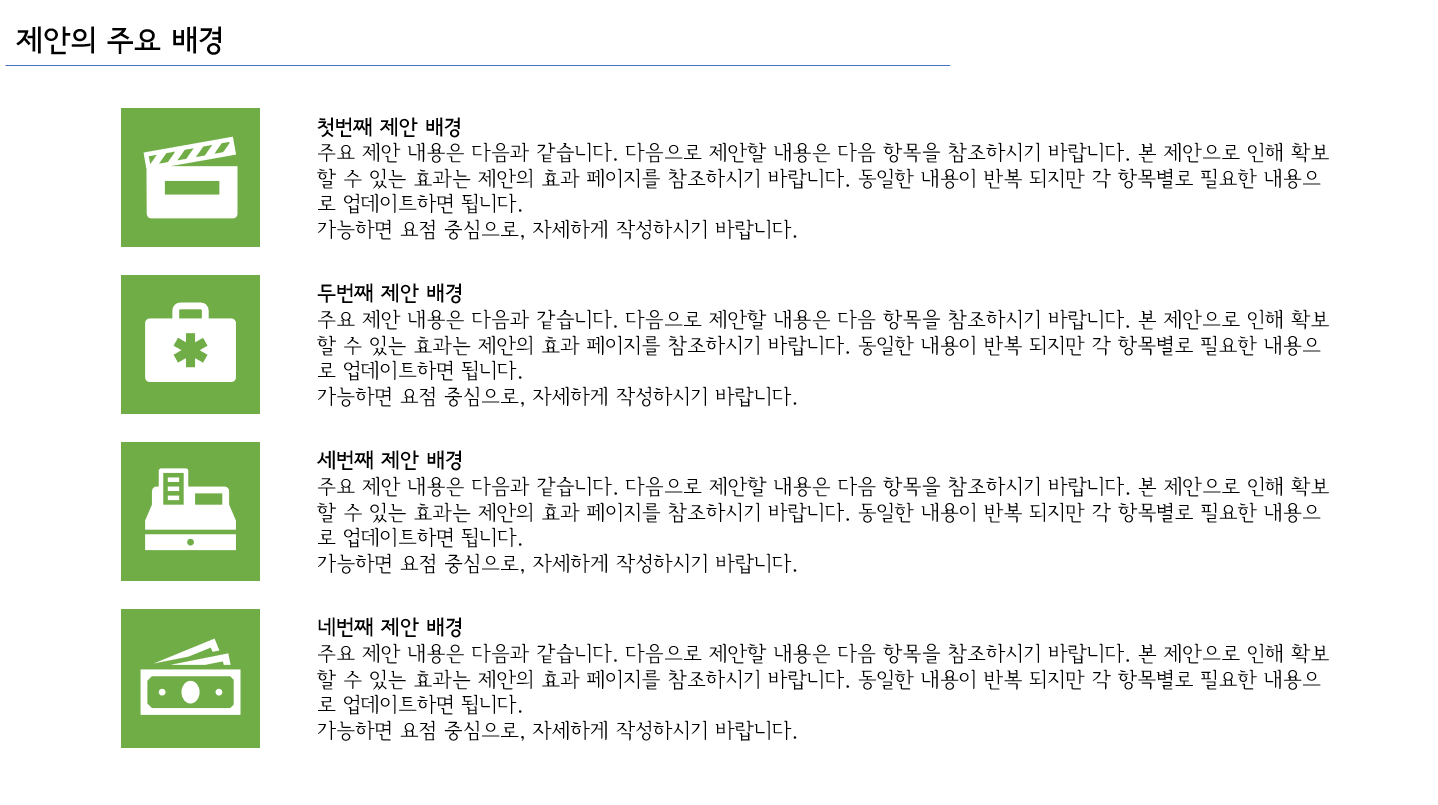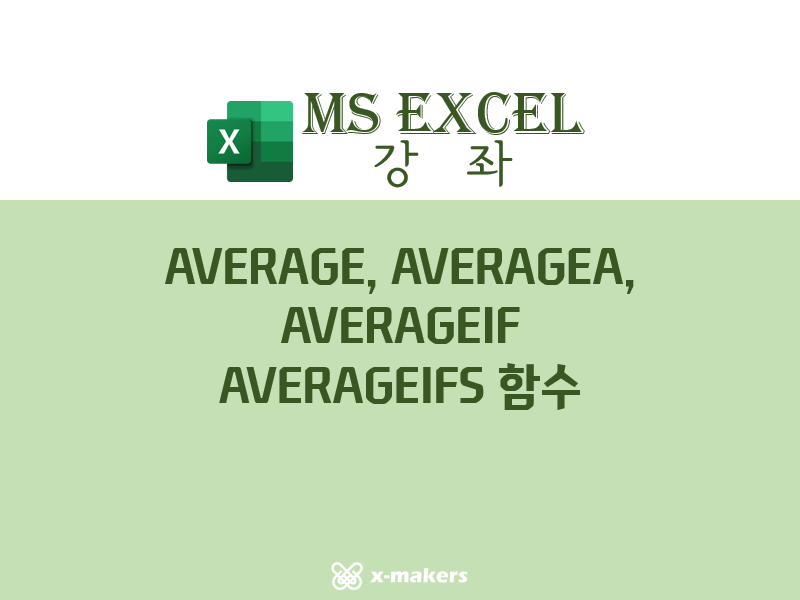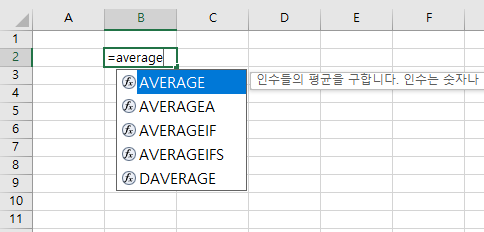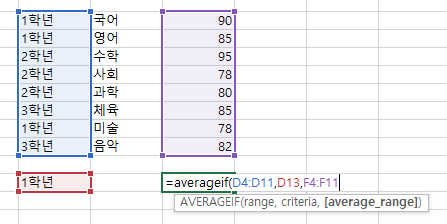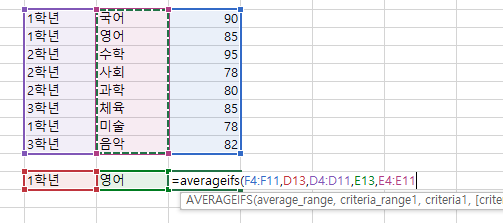3. 파워포인트에 사용할 멋진 이미지를 무료로 구해보자. [PPT 잘 만드는 법]
우리가 만드는 파워포인트 슬라이드는 대부분 다른 사람들에게 보여줘야 하는 자료입니다. 보고용이 될 수도 있고, 발표용이 될 수도 있고, 무엇인가를 제안하기 위한 것일 수도 있으며, 나를 소개하기 위한 슬라이드가 될 수도 있습니다.
그래서 좋은 PPT를 만들기 위해 가장 중요한 것은 무엇보다도 이것을 볼 사람이 누구인지를 생각하고 만드는 것입니다.
제안서나 보고서는 슬라이드를 보는 사람들에게 논리적인 설명을 위해 인포그래픽과 텍스트를 중심으로 만들면 좋고, 청중들에게 강한 임팩트를 남기고 싶은 경우는 이미지와 큰 글자의 핵심 키워드를 중심으로 만드는 것이 좋습니다. 또, 집중력이 좀 떨어질 것 같은 주제나 청중들이 대상이라면 애니메이션이나 동영상을 포함한 슬라이드를 만들면 호기심을 유발하면서 관심을 끌 수가 있을 것입니다.
이런 관점을 가지고 슬라이드를 만들 때, 다시 한번 막히는 부분이 바로 좋은 컨텐츠를 구하는 것입니다.
특히 주제에 적당한 이미지로 깔끔하게 내용을 전달하고자 하는데 막상 가지고 있는 이미지 자료가 없는 경우 대략 난감해 지는 경우가 종종 있습니다.
이럴땐 대부분 구글링을 통해 이미지를 구하는 경우가 많은데, 이때 주의해야 할 것이 하나 있습니다.
바로 저작권과 관련된 문제입니다.
물론 다운받은 이미지를 개인적인 용도로 만 사용한다면 큰 문제는 없겠지만, 외부 공모전을 위한 자료를 만들거나, 다른 회사에 제안하는 경우, 또는 온라인 상에 공개해야 하는 경우 등에는 특히 이 저작권에 대해 주의가 필요합니다.
그래서 오늘은 저작권 걱정 없이 무료로 이미지를 다운받을 수 있는 방법을 몇가지 소개하려고 합니다. 오늘 소개한 사이트 외에도 무료로 이미지를 받을 수 있는 곳이 많기 때문에 저작권 걱정 없이 좋은 이미지를 많이 활용해서 좋은 슬라이드를 만드시기 바랍니다.
첫번째는 당연히 구글링...
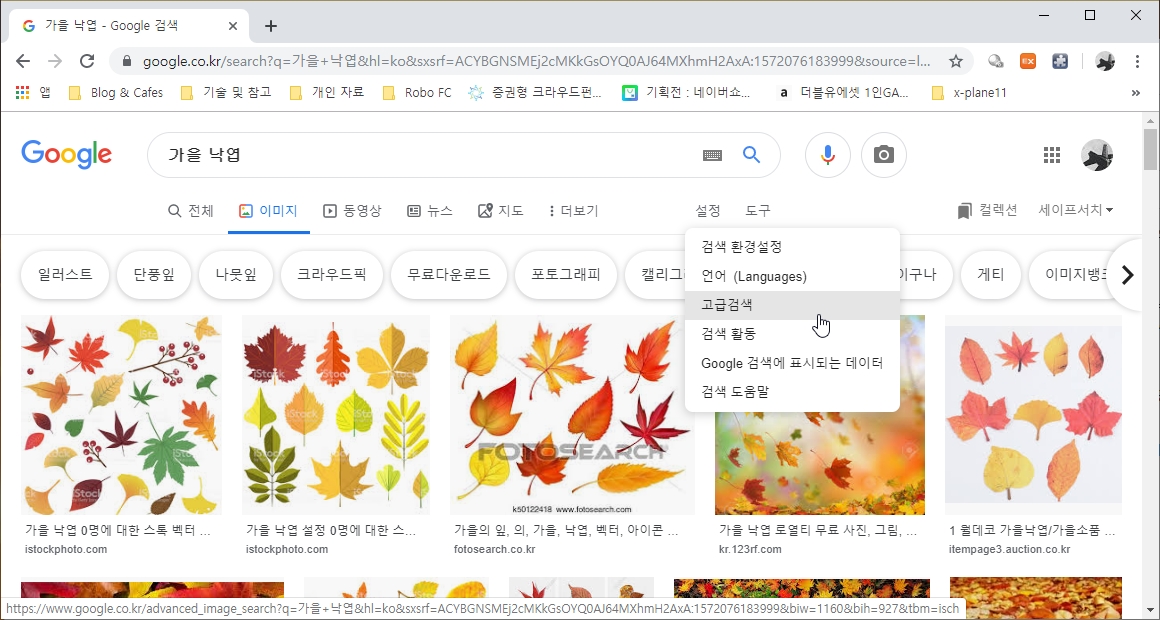
구글에서 원하는 이미지를 검색한 후 메뉴에서 '설정 > 고급검색'을 클릭합니다.
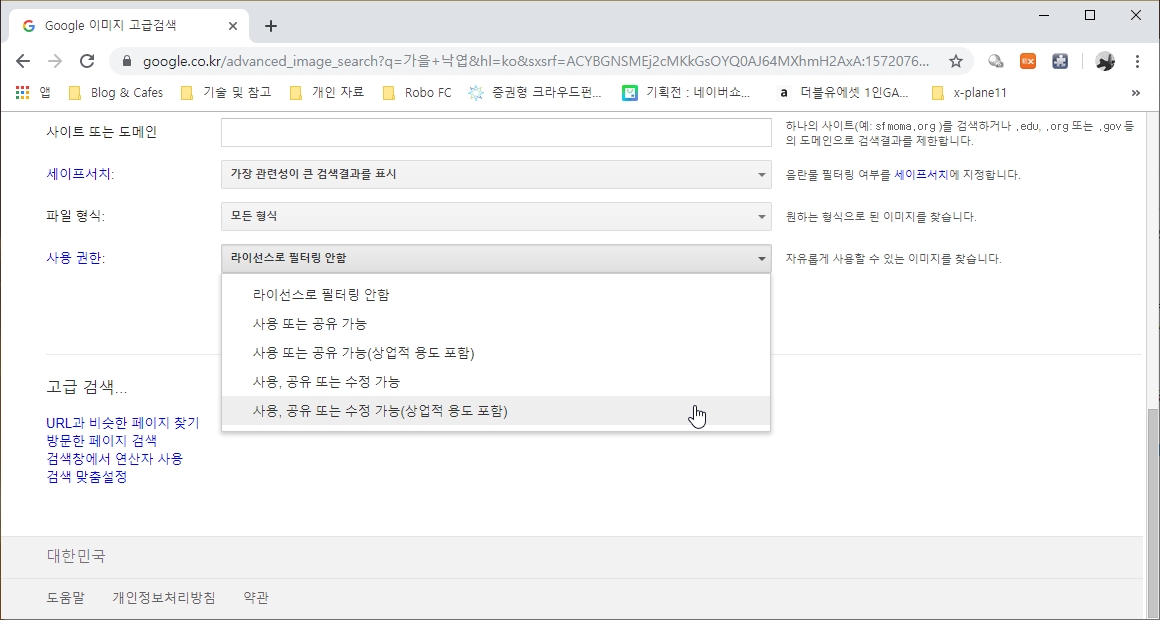
화면 아랫 부분으로 오면 '사용 권한'을 선택할 수 있는데 여기서 '사용, 공유 또는 수정 가능(상업적 용도 포함)'을 선택합니다. 가장 느슨한 기준이기 때문에 이 기준으로 검색을 하고 만일 적당한 이미지가 나오지 않으면 '사용 또는 공유 가능(상업적 용도 포함)'으로 다시 한번 검색해 봅니다.
원하는 권한을 선택한 후 아래에 있는 '고급검색'을 클릭하면 저작권 걱정 없는 이미지를 찾을 수 있습니다.
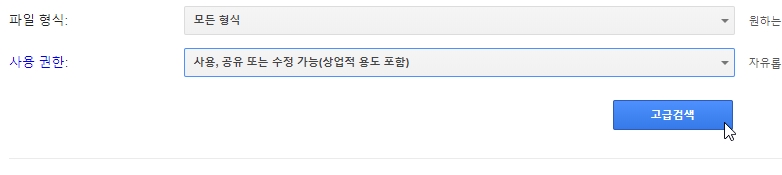
저작권 설정 후 검색을 하게 되면 아래와 같이 저작권에 대해 설정한 조건에 해당하는 이미지만 검색이 되기 때문에 조회된 이미지 중 적당한 이미지를 사용한다면 큰 문제는 없을 것입니다.
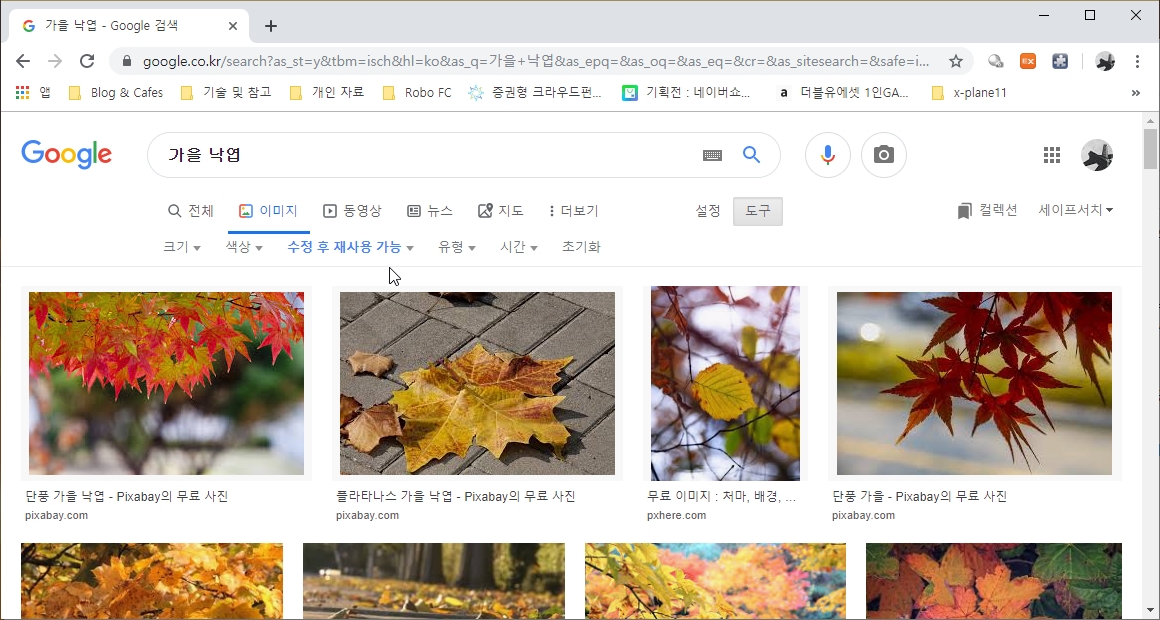
다음은 대표적인 이미지 공유 사이트인 Flickr입니다.
사용 방법은 구글 이미지 검색과 비슷합니다.
먼저 검색창에 검색하고자 하는 내용을 입력한 후 검색 결과를 확인합니다.
그 다음 메뉴 선택 중 '모든 라이센스'를 클릭하면 저작권 사용 조건이 나오는데 여기서 필요한 기준을 설정한 후 검색하면 됩니다.
참조로 CCL(Creative Commons License)는 저작권자가 저작물 사용 조건을 미리 제시해서 사용자가 저작권자에게 따로 허락을 구하지 않고도 저작물을 사용할 수 있게 한 일종의 오픈 라이센스를 말합니다.
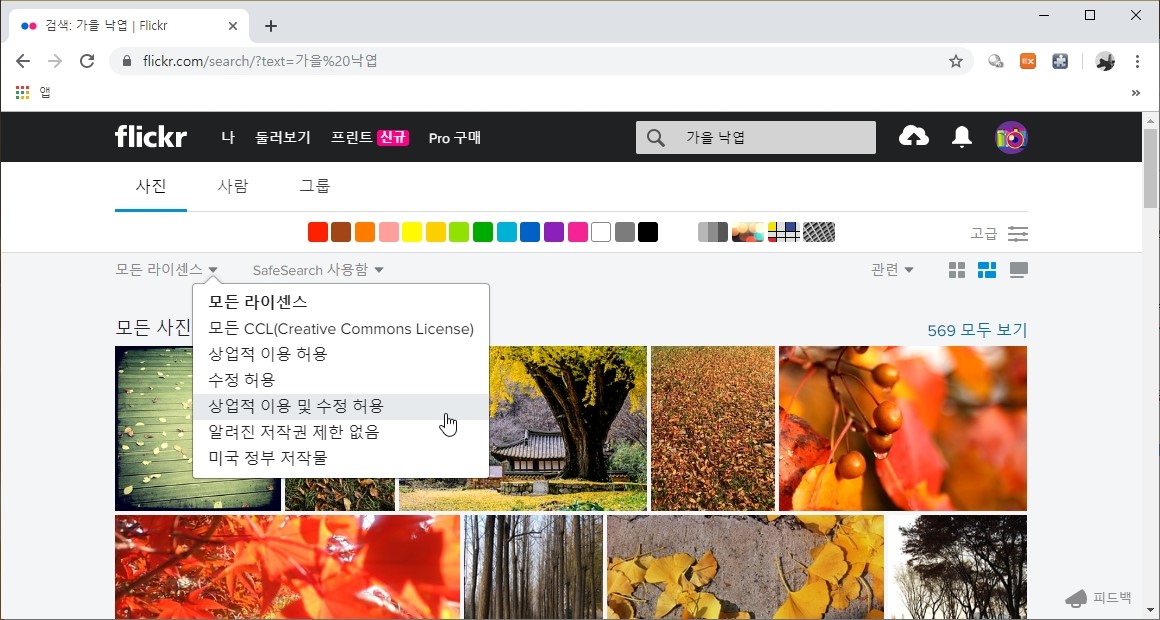
한가지 고려할 것은 구글 이미지 검색이나 Flickr 등은 미국에서 운영하는 사이트이기 때문에 검색어를 한글보다는 영어로 하면 훨씬 더 많은 컨텐츠를 찾을 수 있다는 점입니다.
마지막으로 알려드릴 사이트는 공공누리 (http://www.kogl.or.kr/) 입니다.
공동누리는 우리나라 국가, 지방자치단체, 공공기관에서 만든 공공저작물을 통합 관리하는 서비스로 저작권 침해의 부담 없이 무료로 자유롭게 사용할 수 있는 장점이 있습니다.

공공누리에서도 검색은 가능하지만 자료가 많지는 않기 때문에 '추천공공저작물' 메뉴에서 카테고리로 분류되어 있는 곳을 찾아 보는 것도 좋은 방법일 것 같습니다.
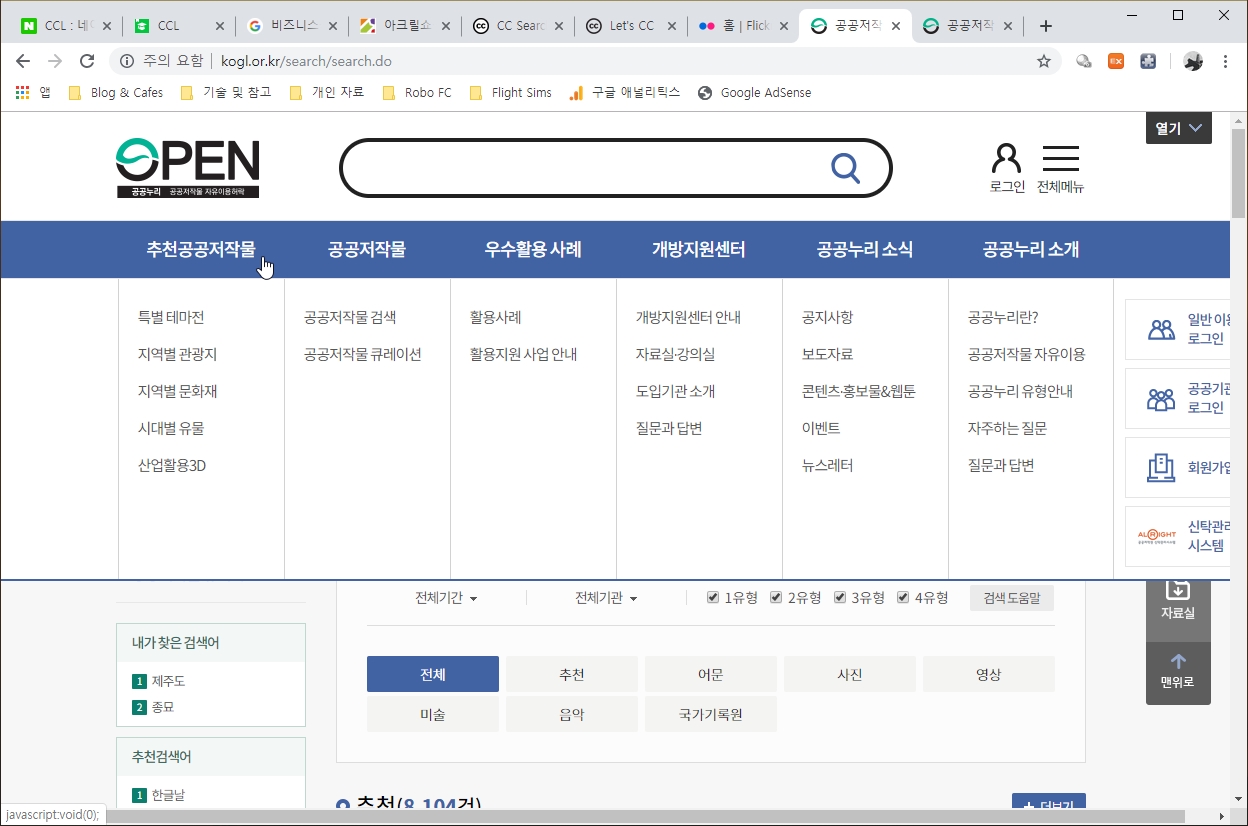
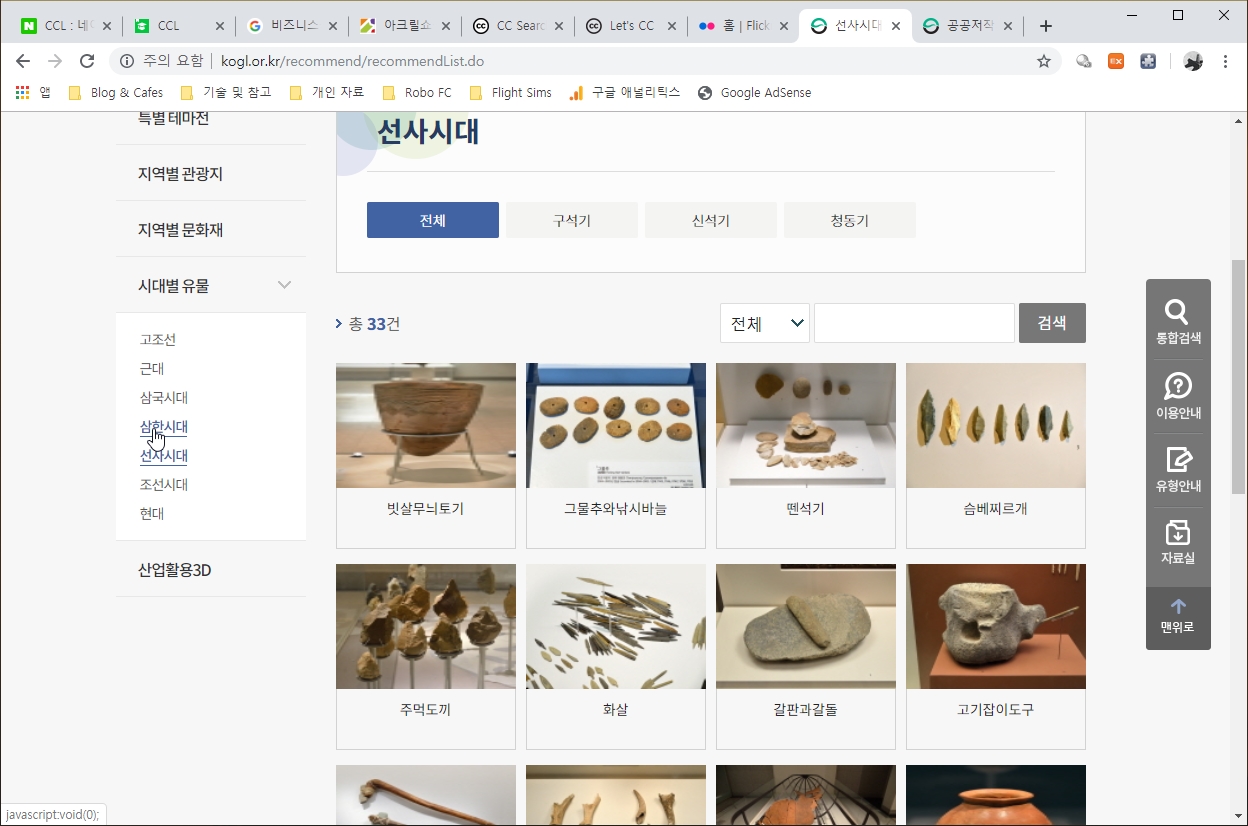
'추천공공저작물'에서는 다양한 카테고리로 찾아볼 수 있고, 이미지도 고화질의 이미지이기 때문에 혹시 정부나 지자체와 관련된 자료를 만들어야 하거나, 우리나라 역사나 사회와 관련한 과제를 준비해야 하는 학생들에게는 좋은 참조가 될 것 같습니다.
이상과 같이 세곳의 무료 이미지를 찾을 수 있는 사이트를 알려 드렸는데요.
이곳 말고도 좋은 컨텐츠를 구할 수 있는 곳은 많이 있습니다. 하지만 우리가 파워포인트 슬라이드를 만들기 위해서 아주 다양한 이미지를 필요로 하는 것은 아니므로 위 세군데만 잘 검색해도 좋은 자료를 꼭 찾을 수 있을 거라 생각됩니다.
그럼 오늘은 여기까지 하고, 혹시 문의사항이나 좋은 자료 있으면 댓글 부탁드립니다.~
'MS Office TIPs > 파워포인트 스토리' 카테고리의 다른 글
| 8. 파워포인트 템플릿에 저장하는 컬러 코드, 그리고 스포이트 [PPT 잘 만드는 법] (0) | 2019.11.05 |
|---|---|
| 7. 파워포인트에서 꼭 알아 둬야 할 색깔의 사용 방법 [PPT 잘 만드는 법] (0) | 2019.11.04 |
| 6. 파워포인트 템플릿으로 생산성 높이기 [PPT 잘 만드는 법] (0) | 2019.11.03 |
| 5. 파워포인트에 들어가는 깔끔한 표 만들기 [PPT 잘 만드는 법] (0) | 2019.11.02 |
| 4. 텍스트가 중심인 파워포인트 슬라이드 깔끔하게 만들기 [PPT 잘 만드는 법] (0) | 2019.10.31 |
| 2. 목적에 맞게 PPT의 크기를 먼저 설정하고 시작하자. [PPT 잘 만드는 법] (0) | 2019.10.29 |
| 1. 파워포인트로 할 수있는 것은? 바로 상상하는 모든 것! [PPT 잘 만드는 법] (0) | 2019.10.28 |