8. 파워포인트 템플릿에 저장하는 컬러 코드, 그리고 스포이트 [PPT 잘 만드는 법]
오늘은 파워포인트에서 주로 사용하는 색깔을 지정하고 편하게 불러서 사용하는 방법을 알아보겠습니다.
파워포인트에서 도형이나 텍스트를 만들 때 사용하는 색깔은 일반적으로 기본으로 만들어져 있는 테마 색을 사용하거나 직접 색상표에서 색을 찾아서 쓰는 경우가 많습니다.
그러나, 본인이 자주 사용하는 색깔들이 있거나, 회사와 같은 곳에서는 그 회사에서 주로 사용하는 색깔 코드가 있어서 그 색깔을 사용해야 하는 경우가 많습니다. 이런 개별적인 색깔 코드는 파워포인트의 '테마 색'에 등록이 안되어 있어서 항상 별도로 찾아서 써야 하는 경우가 많습니다.
이런 일을 조금 줄이고자 컬러 테이블을 템플릿에 미리 만들어 놓고 쉽게 불러와서 사용할 수 있다면 상당히 편하겠죠?
어떻게 만드는지 한번 보겠습니다. 방법은 간단합니다.^^
먼저 파워포인트 슬라이드 마스터로 들어가서 맨 위에 있는 템플릿 슬라이드를 선택합니다.

오른쪽 슬라이드 본분에서 자주 사용하게 될 컬러로 된 사각형 도형 모양을 만듭니다.

그리고, 각 사각형의 내부에 RGB 코드를 넣어 줍니다.
RGB코드를 확인하는 방법은 다음과 같습니다.
해당 박스를 선택하고 오른쪽 클릭한 후 '채우기 > 다른 채우기 색'을 선택하면 색깔을 선택할 수 있는 창이 열립니다.
여기서 사용자 지정 후, 색 모델을 RGB로 하면 아래 부분에 빨강(R), 녹색(G), 파랑(B)에 해당하는 숫자가 나옵니다.
이 숫자를 적어 논 후 다시 원래 도형으로 와서 그 값을 입력해 줍니다.
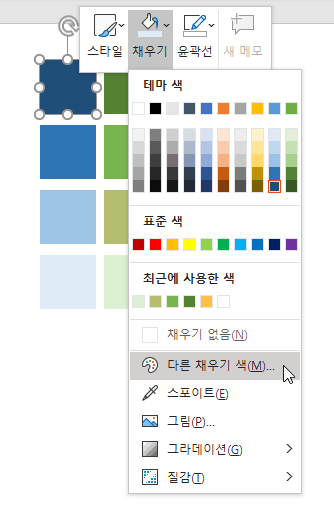

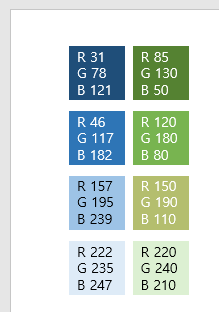
입력이 완료되면 위와 같은 모양이 됩니다. 그러나 도형이 템플릿 슬라이드 내부에 있게 되면 앞으로 만들게 되는 모든 슬라이드에 표시가 되겠죠? 그래서 이 도형을 다음과 같이 슬라이드 외부로 옮겨 줍니다.
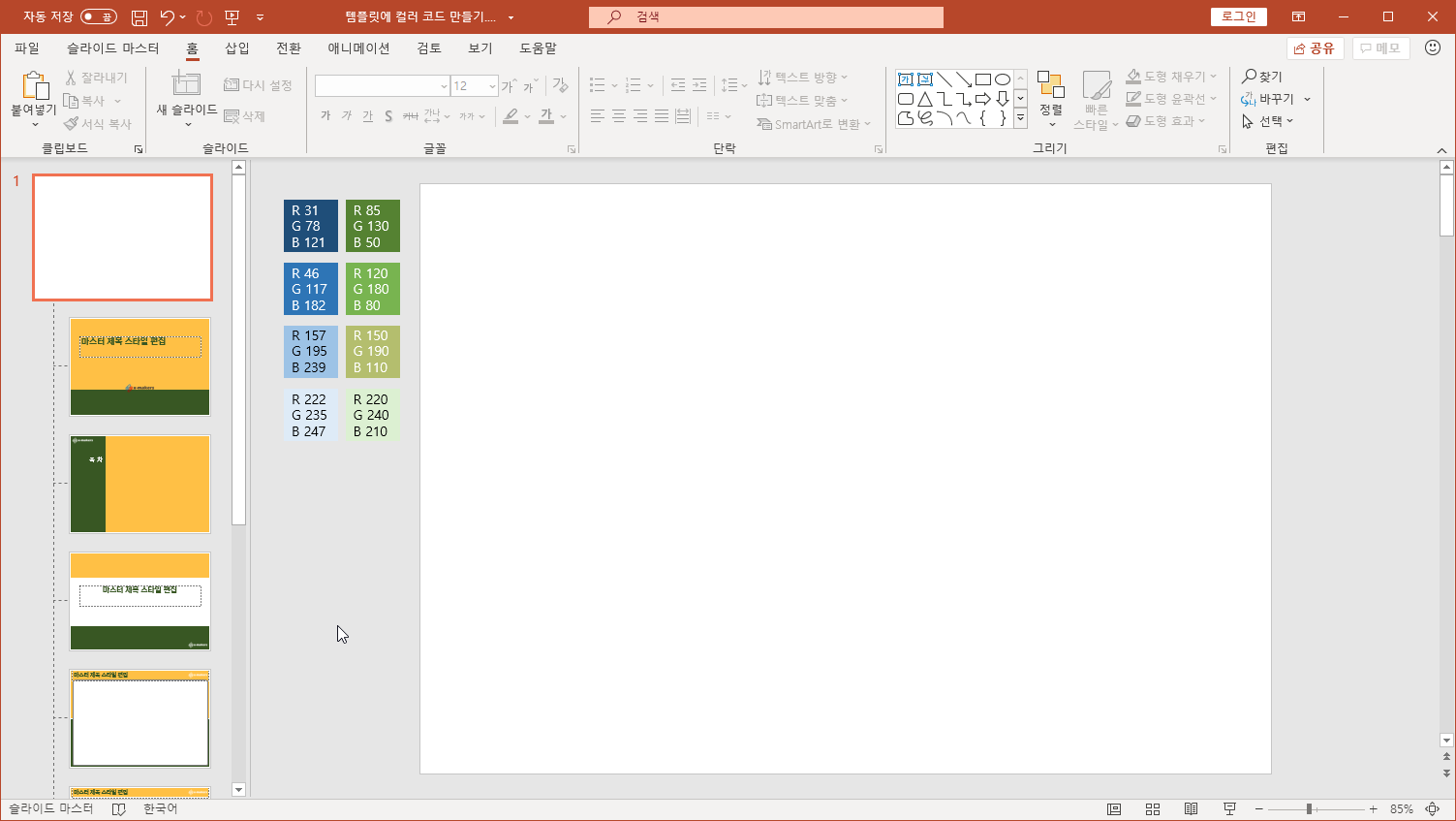
이렇게 하면 다음에 슬라이드를 만들기 위해 템플릿을 불러와도 편집 영역 밖에 있기 때문에 슬라이드를 만드는데 아무런 지장을 주지 않게 됩니다.
이제 슬라이드 마스터를 마치고 나온 후 PPT 슬라이드를 만들 때는 어떻게 사용하면 되는지 알아보겠습니다.
사용하는 방법은 간단한데 두 가지가 있습니다.
PPT 화면을 보면 왼쪽에 슬라이드 마스터에서 만든 컬러 테이블이 보입니다.
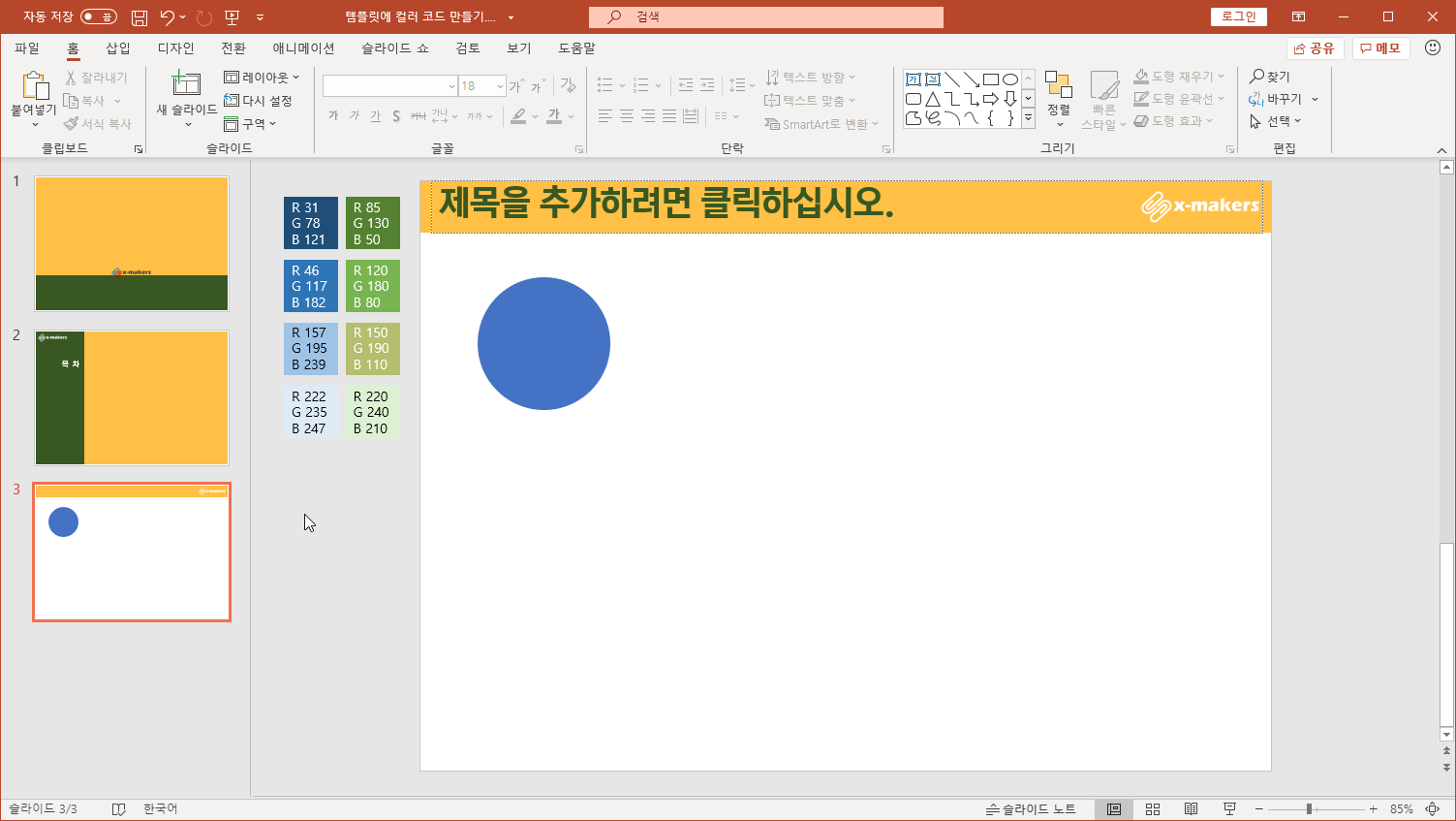
먼저 아래와 같이 도형을 만들고 색깔을 넣어야 한다면, 처음 활용할 수 있는 것은 도형에서 오른쪽 클릭 후 '메뉴: 채우기 > 다른 체우기 색'에서 RGB 값을 옆에 나와 있는 값을 참조로 직접 입력하는 것입니다.
또 한 가지 직접 RGB 코드를 넣기가 귀찮을 때 활용할 수 있는 방법으로 스포이트 기능을 사용하는 것입니다. 메뉴 위치는 '메뉴: 채우기 > 스포이트'입니다. 이 메뉴를 선택하면 커서가 스포이트 모양으로 바뀌게 되는데 내가 사용하고자 하는 색깔 위에 올려놓으면 자동으로 그 색으로 채우기를 할 수가 있게 됩니다.
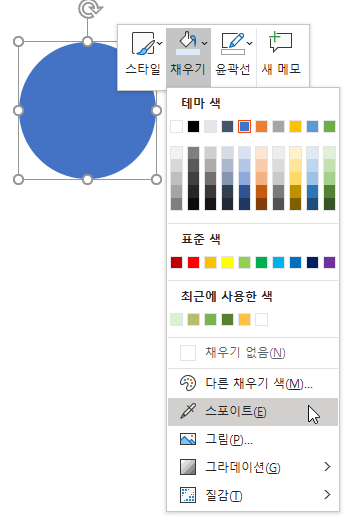
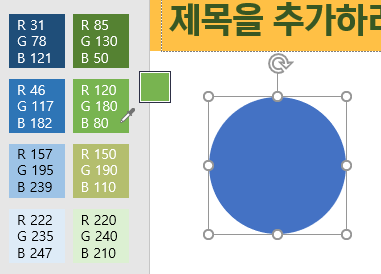
위에서 보는 것처럼 이 기능을 활용하여 옆에 미리 만들어 놓은 컬러 팔레트 박스에서 원하는 색 위로 스포이트를 가져가게 되면 만들고자 하는 도형에 원하는 색을 쉽게 입력할 수 있게 됩니다.
정리하자면,
먼저, 파워포인트 템플릿, 슬라이드 마스터의 맨 위 슬라이드의 외곽에 자주 사용하는 색깔을 간단한 도형으로 만들어 저장해 놓습니다. 이때 스포이트 기능이 있고 자주 사용한다면 굳이 RGB 코드는 입력해 놓을 필요는 없습니다.
이것을 사용하기 위해서는 PPT 슬라이드를 만들 때, 도형이나 글자의 색깔을 미리 만들어 놓은 컬러 팔레트에서 선택해서 사용하면 됩니다.
그리고, 이 슬라이드를 인쇄하거나 빔프로젝트 등에 띄웠을 경우 옆에 만들어 놓은 컬러 팔레트는 편집 영역 밖에 있기 때문에 당연히 인쇄나 화면에 표시되지 않습니다.^^
오늘 알아본 기능으로 PPT를 만드는 시간이 조금이라도 줄어들었기를 바랍니다.
그럼 오늘도 좋은 하루 되시고, 문의사항이나 좋은 자료는 댓글 부탁합니다.
감사합니다.~~
'MS Office TIPs > 파워포인트 스토리' 카테고리의 다른 글
| 10. 파워포인트 그래프를 '도형'으로 잘 만드는 방법 [PPT 잘 만드는 법] (0) | 2019.12.11 |
|---|---|
| 9. 파워포인트의 안내선과 눈금선 [PPT 잘 만드는 법] (0) | 2019.11.06 |
| 7. 파워포인트에서 꼭 알아 둬야 할 색깔의 사용 방법 [PPT 잘 만드는 법] (0) | 2019.11.04 |
| 6. 파워포인트 템플릿으로 생산성 높이기 [PPT 잘 만드는 법] (0) | 2019.11.03 |
| 5. 파워포인트에 들어가는 깔끔한 표 만들기 [PPT 잘 만드는 법] (0) | 2019.11.02 |
| 4. 텍스트가 중심인 파워포인트 슬라이드 깔끔하게 만들기 [PPT 잘 만드는 법] (0) | 2019.10.31 |
| 3. 파워포인트에 사용할 멋진 이미지를 무료로 구해보자. [PPT 잘 만드는 법] (0) | 2019.10.30 |







