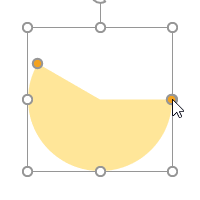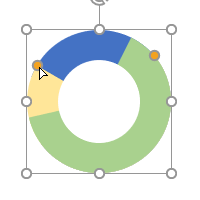MS 오피스 합법적으로 무료 사용하는 방법
마이크로소프트 오피스는 이제 직장인이나 학생 들 모두에게 없어서는 안 되는 프로그램이 되었습니다.
아주 오래전에는 여러 경로로 복사해서 사용하는 경우도 종종 있었으나, 요즘은 거의 그런 일은 없는 것 같습니다.
특히 MS 오피스를 구매해서 사용하는 경우도 많지만 구독 서비스를 이용하는 경우도 많기 때문에 크게 부담되지 않는 금액으로 사용할 수 있는 환경이 조성되다 보니 불법 복제가 많이 줄어든 것 같습니다. 대부분 유료로 구매해서 사용하는 경우가 많겠지만 마이크로소프트에서는 몇몇 방법으로 합법적인 무료 사용을 제공해 주고 있습니다.
특히 모르는 분들이 많은 것 같아 알아두면 많은 도움이 될 것 같습니다.
학생 및 교직원 무료 지원

학생 및 교직원은 MS오피스 365를 무료로 사용할 수 있습니다.
이 제도는 특히 중고등학생이 있는 경우에 유리하며 학생이나 교직원 한 명만 있어도 최대 5명까지 MS 오피스를 무료로 사용할 수 있습니다.
다만, 중고등학생과 대학생은 신청하는 방법이 다른데, 중고등학생이나 중고등학교의 교직원은 교육청의 오피스 365 제휴 사이트에서 신청하면 됩니다.
특히, 오피스 365 서비스를 통해 다음의 지원을 받을 수 있습니다.
- OneDrive 1TB의 클라우드 저장소 제공
- 5대의 PC나 노트북에 설치 가능
- 1대의 학생 PC에 윈도우 10 업그레이드 지원
기본적으로 본 서비스는 교육청에서 지원하는 것이기 때문에 중고등학생이 속해 있는 교육청을 통해 서비스를 받을 수 있습니다. 전국 모든 교육청에서 지원하고 있으니 교육청마다 혜택은 조금씩 다를 수 있으나 모두 지원은 가능합니다.

학생 혜택이 지원되는 MS 오피스 365 지원 사이트의 주소는 다음과 같습니다.
http://www.o365service.co.kr/office365/
Office365
※ Office365 계정생성을 위한 학교코드는 소속 학교 또는 아래의 문의처(업무시간 : 09시 - 18시)를 통하여 확인하실수 있습니다.
www.o365service.co.kr
특히, 5대까지 지원해 주는 MS 오피스365는 PC 뿐만 아니라 아이패드나 갤럭시 탭과 같은 태블릿에도 설치가 가능합니다. 그래서, 집에 있는 PC 및 노트북뿐만 아니라 태블릿에도 설치하고 OneDrive를 통해 파일을 공유해서 사용한다면, 어디서든지 작업이 가능하게 됩니다.
또한, MS 오피스 365는 워드, 파워포인트, 엑셀 뿐만 아니라, 원노트와 아웃룩까지도 사용이 가능하기 때문에 좀 더 다양하게 활용할 수 있을 것으로 생각됩니다.
MS 오피스 365의 학생 계정을 만들기 위해서는 학교 코드가 필요한데 이 학교코드는 각자 다니는 학교에 문의를 해 보면 되고, 만일 직접 물어보기가 애매한 상황이면 각 교육청 별로 정리되어 있는 아래의 연락처로 전화해서 문의하면 됩니다. 다만, 업무시간인 주중 오전 9시부터 오후 6시까지만 응대가 가능하니 시간에 맞춰 문의하면 됩니다.

이상으로 MS 오피스 365를 무료로 사용할 수 있는 방법에 대해 알아 봤는데, 대부분의 가정에 학생은 한명씩 있으니, 본 제도를 잘 활용한다면 무료로 편리하게 사용할 수 있습니다.
'MS Office TIPs' 카테고리의 다른 글
| MS Word에서 티스토리 블로그 글을 써보자 - 2 (1) | 2014.07.23 |
|---|---|
| MS Word에서 티스토리 블로그 글을 써보자 - 1 (0) | 2014.07.10 |
| MS Word에서 문서 중간에 용지 방향 바꾸기 (3) | 2014.06.18 |