10. 파워포인트 그래프를 '도형'으로 잘 만드는 방법 [PPT 잘 만드는 법]

파워포인트는 다양한 시각적인 표현을 할 수 있도록 만들어져 있기 때문에 단순 텍스트뿐만 아니라 사진, 일러스트, 동영상, 음악 등 많은 형태의 자료를 추가하고 편집할 수 있도록 되어 있습니다.
파워포인트를 통해 PPT 파일을 만들 때, 일반 회사에서 가장 많이 사용하는 PPT 요소가 무엇일까요? 아마 텍스트 상자에 입력하는 '텍스트'가 아닐까 합니다.^^
그리고 그 다음으로 많이 사용할 요소는 바로 '그래프'일 것입니다. 물론 하고자 하는 프레젠테이션을 잘 나타내 줄 수 있는 이미지를 사용할 수도 있을 수도 있고, 잘 만들어진 동영상을 첨부할 수도 있겠지만, 일반적으로 많이 사용하는 것은 그래도 '표'와 '그래프'일 것입니다.
그래서 오늘은 그래프, 특히 원 그래프를 만드는 방법에 대해 알아보겠습니다.
가장 편하게 원 그래프를 만드는 방법은 파워포인트의 차트 메뉴를 사용하는 것이지만, 차트 메뉴를 사용하는 경우 그래프를 마음대로 수정하거나 연관된 텍스르를 입력할 수 없기 때문에 간단하게 도형을 이용하여 인포그래픽처럼 만드는 방법을 알아보겠습니다.
먼저, 파워포인트의 '도형' 메뉴에서 '기본 도형' 중 '부분 원형'을 선택합니다. 예전 전자오락실 게임인 팩맨(?) 처럼 생긴 아이콘입니다.^^

SHIFT키와 함께 적당한 크기로 하나의 부분 원형 도형을 만들고 원 그래프에서 값이 필요한 개수만큼 복사합니다. 이때 주의할 것은 크기가 바뀌지 않도록 동일한 크기로 복사합니다. 그리고, 아시겠지만 SHIFT 키와 함께 도형을 만드는 것은 타원이 되지 않도록 하기 위함입니다.
복사한 후 해당 도형을 클릭하면 원호가 잘린 부분에 주황색으로 움직일 수 있는 마크가 표시됩니다. 이것을 클릭 후 드래그해서 원호의 크기를 조정합니다. 다 만든 후 좀 더 디테일하게 수정할 수 있으니, 여기서는 그냥 각 '부분 원호'도형이 서로 다르다는 것만 알 수 있도록 해 주시면 됩니다.
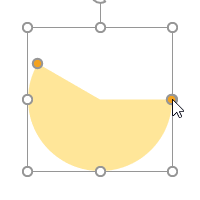
저는 비교할 값이 3개일 경우에 대한 예시를 만들기 위해 가로세로 크기가 같은 부분 원호 3개를 복사해서 만들어 놓았습니다. 이때 각각의 색깔도 다르게 지정해 주고 원호의 위치도 조금씩 수정해서 다른 모양을 가질 수 있도록 해 놓습니다.
그다음, '부분 원호'보다 작은 크기의 '원'을 만들어 놓습니다. 작은 원은 여기서는 외곽선이 보이지만, 실제 작업할 때는 '선없음'으로 합니다.

그다음 총 4개의 도형을 선택한 다음 '도형 서식 > 맞춤 > 가운데 맞춤'과 '도형 서식 > 맞춤 > 중간 맞춤'을 실행해 줍니다/

그러면 다음과 같이 멋진 모양의 원 그래프가 만들어집니다.
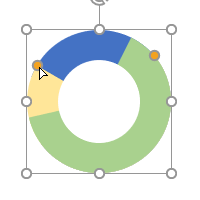
이후 각 값(원 그래프의 영역)을 조정하기 위해서는 각각의 '부분 원호'를 클릭한 후 나오는 주황색 마크를 클릭한 후 이동하여 영역의 범위를 조정합니다.
이와 같은 방법으로 다양한 값을 가지고 있는 원 그래프를 만들 수 있습니다.
원 그래프가 만들어졌으면 이제 필요한 텍스트를 입력하고 마무리하면 됩니다.

정리하자면 원 그래프를 도형으로 만드는 가장 큰 이유는 그래프를 통해 뭔가를 표현하고자 할 때 차트 도구보다 훨씬 더 유연하게 표현할 수 있기 때문입니다.
이렇게 도형으로 그래프를 만들면 매번 만드는 데 훨씬 더 많은 시간이 필요할 것이라고 우려하는 경우가 있는데 하나 잘 만들어 놓고 계속 복사해서 사용하면 됩니다. 색깔, 폰트, 그리고 각 도형의 외곽선 유무에 따라 새로운 느낌을 줄 수 있습니다.

그리고 원그래프 만들기의 핵심은 '정렬'에 있음을 꼭 기억하시기 바랍니다.
같은 크기의 원을 '가운데 맞춤'과 '중간 맞춤'을 모두 적용하고 나면 모두 중심이 동일한 원을 만들 수 있기 때문에 원그래프를 만들 때 정렬은 매우 중요한 기능입니다.
이상으로 원 그래프를 도형으로 만드는 방법에 대해 알아 봤는데, 물론 값이 매우 많거나 PPT를 만드는 과정에서 값이 자주 바뀌어 그때마다 그래프를 수정해야 한다면 '삽입 > 차트 추가'를 사용하는 것이 더 효과적일 수 있습니다.
그러나, 그런 상황이 아니라면 이와 같은 방법으로 원 그래프를 만들어 사용한다면 훨씬 더 예쁘고 실용적인 원 그래프를 만들 수 있을 것입니다.
'MS Office TIPs > 파워포인트 스토리' 카테고리의 다른 글
| 9. 파워포인트의 안내선과 눈금선 [PPT 잘 만드는 법] (0) | 2019.11.06 |
|---|---|
| 8. 파워포인트 템플릿에 저장하는 컬러 코드, 그리고 스포이트 [PPT 잘 만드는 법] (0) | 2019.11.05 |
| 7. 파워포인트에서 꼭 알아 둬야 할 색깔의 사용 방법 [PPT 잘 만드는 법] (0) | 2019.11.04 |
| 6. 파워포인트 템플릿으로 생산성 높이기 [PPT 잘 만드는 법] (0) | 2019.11.03 |
| 5. 파워포인트에 들어가는 깔끔한 표 만들기 [PPT 잘 만드는 법] (0) | 2019.11.02 |
| 4. 텍스트가 중심인 파워포인트 슬라이드 깔끔하게 만들기 [PPT 잘 만드는 법] (0) | 2019.10.31 |
| 3. 파워포인트에 사용할 멋진 이미지를 무료로 구해보자. [PPT 잘 만드는 법] (0) | 2019.10.30 |







