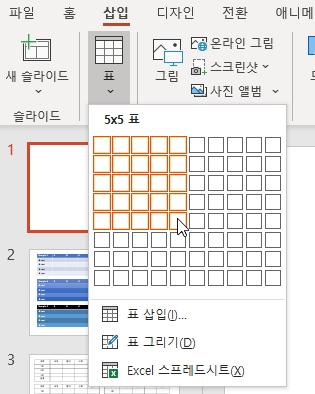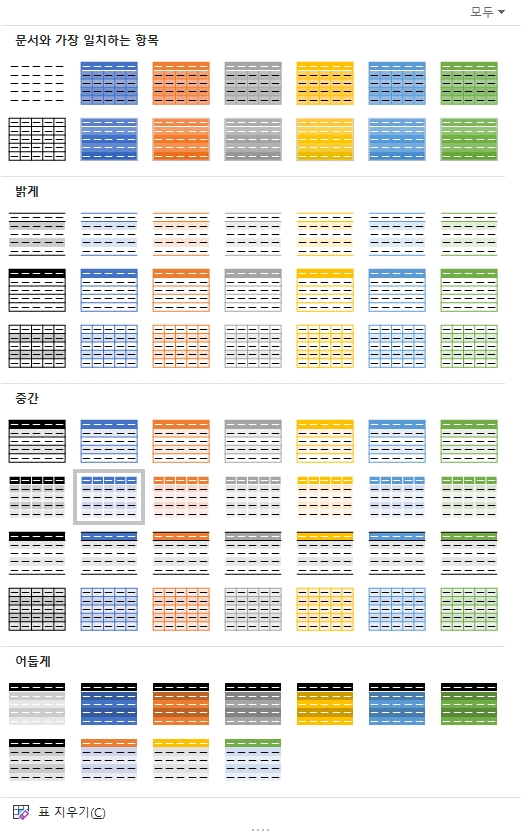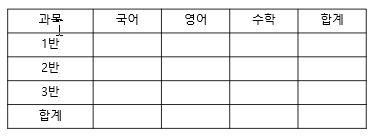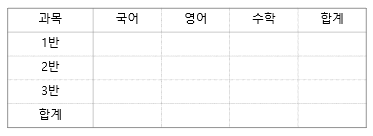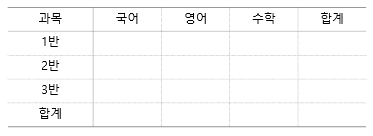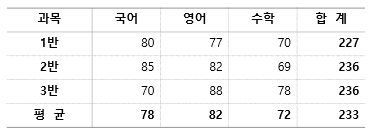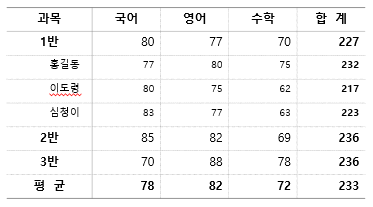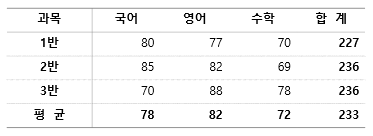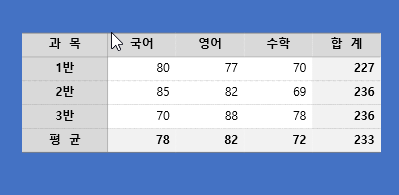엑셀 표 만들기, 진짜 멋지게 만드는 방법

안녕하세요?
오늘은 엑셀 표 만드는 방법에 대해 한번 알아보겠습니다.
엑셀 자체가 '스프레드시트'이기 때문에 어떻게 보면 하나의 sheet 자체가 커다란 표가 됩니다. 그런데 새삼스럽게 무슨 '엑셀 표 만들기'냐?라고 할 수 있지만, 스프레드시트에서 얼마나 깔끔하고 보기 좋게 원하는 표를 만드느냐는 몇 가지 기술이 필요합니다.
다시 말하면, 똑같은 제목과 숫자와 내용의 콘텐츠를 엑셀에서 표시하기 위해 표를 만들 때, 그냥 대충 만드는 것이 아니라 데이터의 속성을 이해하고 가장 적절하게 표현할 수 있도록 만드는 것이 매우 중요하다는 것이죠.
정리해 보면, 표를 만들 때 신경써야 할 것은 다음과 같습니다.
1. 표현하고자 하는 데이터를 가장 직관적으로 이해할 수 있게 구현하려면 어떻게 해야 할까?
이것은 어떤 기준을 행으로 하고, 어떤 기준을 열로 할 것인가? 에 대해 생각해야 한다는 것입니다.
쉽게 기준을 잡을 수 있는 것은 그 갯수가 고정되어 있는 것을 '열'로 하고, 계속 추가되거나 삭제되는 데이터는 '행'으로 구현하는 것입니다.
예를 들면, 판매하고 있는 어떤 상품에 대해 매일매일의 판매 현황을 누적해서 보고자 한다면, 가로로 상품명을 나열하고 매일 추가되는 데이터를 행을 늘려가면서 추가합니다.

2. 아래로 데이터가 계속 늘어나는 구조인데 합계 값이 필요하다면 합계는 맨 위에 만든다.
아래로 데이터가 계속 늘어날 가능성이 있는 표는 합계의 위치가 계속 아래로 밀리면서 바뀌게 됩니다. 그리고, 어느 순간 화면 밖으로 벗어나서 합계를 보려면 스크롤을 해야 볼 수 있게 됩니다.
그래서 합계나 평균 등의 값을 윗쪽으로 배치하면 좀 더 수월하게 데이터를 보고 관리할 수 있습니다. 이때, 합계의 범위는 여유 있게 잡아줄 필요가 있습니다. (=sum(B3:B500) 등과 같이)

3. 만드는 사람 입장에서는 이 표를 다음에 볼 때 왜 이 표를 만들었는지 바로 알 수 있도록, 다른 사람 입장에서는 이 표를 만든 사람이 무슨 의도로, 무엇을 강조하기 위해 만들었는지 알 수 있도록 구성한다.
엑셀로 표를 만들 때는 최대한 깔끔하고 한눈에 들어올 수 있도록 만들어야 합니다.
특히, 숫자가 많이 있는 경우는 많은 숫자 중에서 강조하고자 하는 것이 무엇인지를 바로 알 수 있도록 만드는 것이 중요합니다. 이를 위해서는 해당 셀의 값을 어떻게 강조할 것인지?, 표의 선과 셀의 색깔은 어떻게 할 것인지? 폰트의 크기와 색깔은 무엇을 쓸 것인지 등에 대한 고민이 필요합니다.

위의 표에서 보는 것과 같이 제목 행은 진한 바탕색에 밝은 글자로 구성을 하면 어떤 값에 대한 자료를 보겠다라는 것을 쉽게 알 수 있습니다.
다음으로 위의 표에서는 만일 각 상품별로 합계 값이 중요하다면 합계의 데이터를 바로 알 수 있도록 굵고 일반 폰트의 크기보다 한 단계 정도 높은 크기를 사용하는 것이 좋습니다. 그리고, 옅은 색깔로 바탕을 깔아 주면 좋습니다.
그리고, 기초 데이터가 되는 부분, 즉 위의 표를 기준으로 하면 매일매일 각 상품별로 판매된 현황은 각 값의 의미는 있지만 전체 표의 구성으로 보면 숫자 하나하나는 크게 중요하지 않을 수 있습니다. 이럴 경우, 그 값의 색을 회색으로 하거나 폰트 사이즈를 줄여서 강조하고자 하는 다른 값과 구분을 주는 것이 좋습니다.
그 외, 고려할 사항
* 차트를 만들어야 한다면 차드를 만들기 위한 표의 구성을 사전에 고려해서 표를 설계한다.
* 기초 데이터를 기반으로 분석할 내용이 많다면 반복되는 수식을 편하게 넣을 수 있는 것도 고려해서 표를 만든다.
엑셀에서 표 만들기를 할 때 여러 가지를 생각하면서 만들면 좋겠지만, 위에 설명한 내용을 잘 따져 보면서 표를 만들면 만드는 사람도, 보는 사람도 쉽고 정확한 정보를 전달해 주는 의미 있는 표가 될 수 있을 것입니다.
'MS Office TIPs > MS 엑셀강좌' 카테고리의 다른 글
| 엑셀 날짜 계산하기-다양한 날짜 함수 활용기 (0) | 2019.12.04 |
|---|---|
| [MS 엑셀강좌] average 함수를 이용하여 평균을 구해 보자.(AVERAGE, AVERAGEA, AVERAGEIF, AVERAGEIFS) (0) | 2019.10.19 |
| [MS 엑셀강좌] (VLOOKUP) 데이터 조회의 기본함수 (0) | 2018.08.28 |
| [MS 엑셀강좌] 다양한 방법으로 갯수를 세어 보자 (COUNT, COUNTIF, COUNTIFS 등) (1) | 2018.08.27 |
| [MS 엑셀강좌] 엑셀로 합계 구하기 (SUM, SUMIF, SUMIFS) (0) | 2018.08.26 |
| [MS 엑셀강좌] MATCH와 INDEX 함수를 활용한 등급 구간별 분류 (0) | 2014.07.08 |
| [MS 엑셀강좌] Excel 문자열 함수 사용하기(Left, Right, Mid) (0) | 2014.06.17 |