1. 파워포인트로 할 수있는 것은? 바로 상상하는 모든 것! [PPT 잘 만드는 법]
마이크로소프트하면 가장 먼저 떠오르는 것이 윈도우일 것이고 그 다음이 오피스 프로그램일 것입니다. 오피스 프로그램은 학생에서부터 직장인, 전문가까지 모르는 사람이 없을 정도로 많은 분들이 사용하고 있는데, 잘 아시는 것처럼 파워포인트는 그 오피스 프로그램(Microsoft Office) 중에 프레젠테이션을 하기 위한 툴입니다.
아마 파워포인트, PPT라는 용어를 모르는 분들은 없을 듯 합니다.
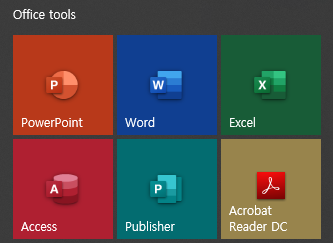
예전에 오피스 프로그램이 나온 지 얼마 안되었을 때는 지금처럼 워드, 엑셀, 파워포인트, 아웃룩 등이 포함되어 있는 오피스라는 이름으로 묶여 있던 것이 아니라 워드 따로, 엑셀 따로, 파워포인트 따로 설치해서 사용하는 경우가 많았습니다. 그러나 지금은 하나의 패키지로 제공되고 있고, 또 Office 365 같이 구독해서 쓰는 방법으로까지 진화한 상태입니다.
다시, 파워포인트로 돌아와서..^^
앞에서도 얘기했듯이, 파워포인트는 프레젠테이션을 위한 용도로 주로 사용되는 경우가 많았지만, 사실 파워포인트는 매우 다양한 형태로 사용할 수 있습니다. 아마 실제 각자의 필요에 따라 여러가지로 잘 쓰고 있는데 특별히 구분을 안하고 있는 경우가 많겠죠?
그럼 한번 파워포인트가 어떻게 쓰이는지 한번 정리해 보겠습니다.
먼저, 프레젠테이션을 하기 위하여
프레젠테이션이라 함은 빔프로젝트 등을 활용하여 내가 말하고자 하는 내용을 여러 사람 앞에 발표하는 방식을 말하며 그 발표를 위한 자료를 파워포인트를 활용하여 만드는 방법입니다.
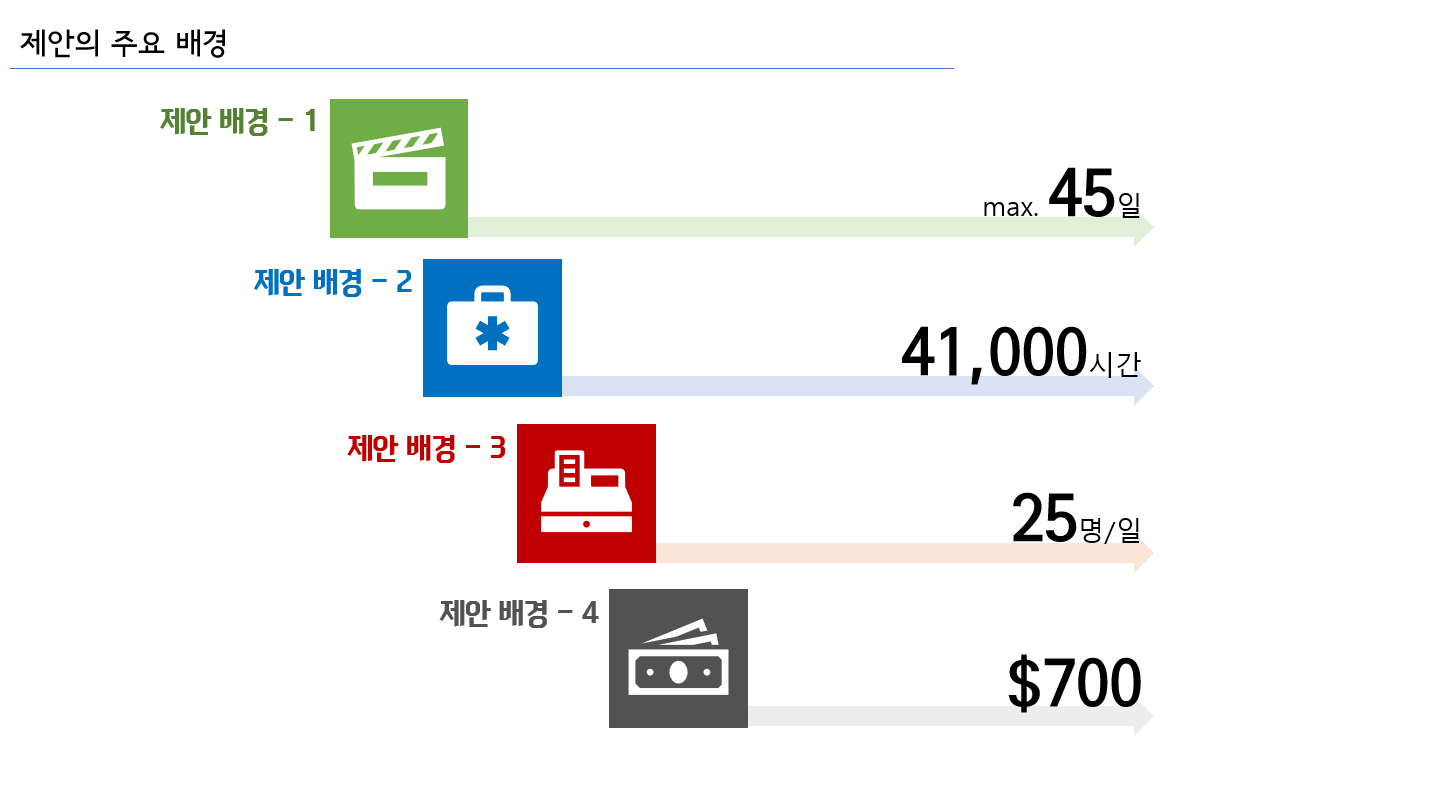
혹시 아시는 분들이 있을지 모르겠지만, 아주 예전에는 OHP 필름이란 것을 쓰기도 했습니다. ㅎㅎg
이렇게 생긴 거..ㅋㅋ

다음은 제안서 또는 기획서를 만들기 위하여
프레젠테이션이 빔프로젝트나 모니터를 이용한 발표를 위한 자료라고 한다면 제안서나 기획서는 내가 주장하고자 하는 것을 다른 사람이 '읽을 수 있도록' 만든 자료입니다.
읽히기 위함이라는 것은 자료의 내용을 내가 말로 설명하지 않아도 그 문서를 읽는 사람이 스스로 내용을 파악할 수 있도록 만들어야 하는 것입니다.
따라서, 잘 만든 프레젠테이션 용 자료는 발표자가 발표를 잘 할 수 있도록 시각적 효과를 잘 사용하거나 중요한 데이터, 요점 등을 중심으로 만들지만, 제안서 용으로 만드는 자료는 텍스트를 기반으로 한 자세한 설명이 중심이 되어야 합니다.
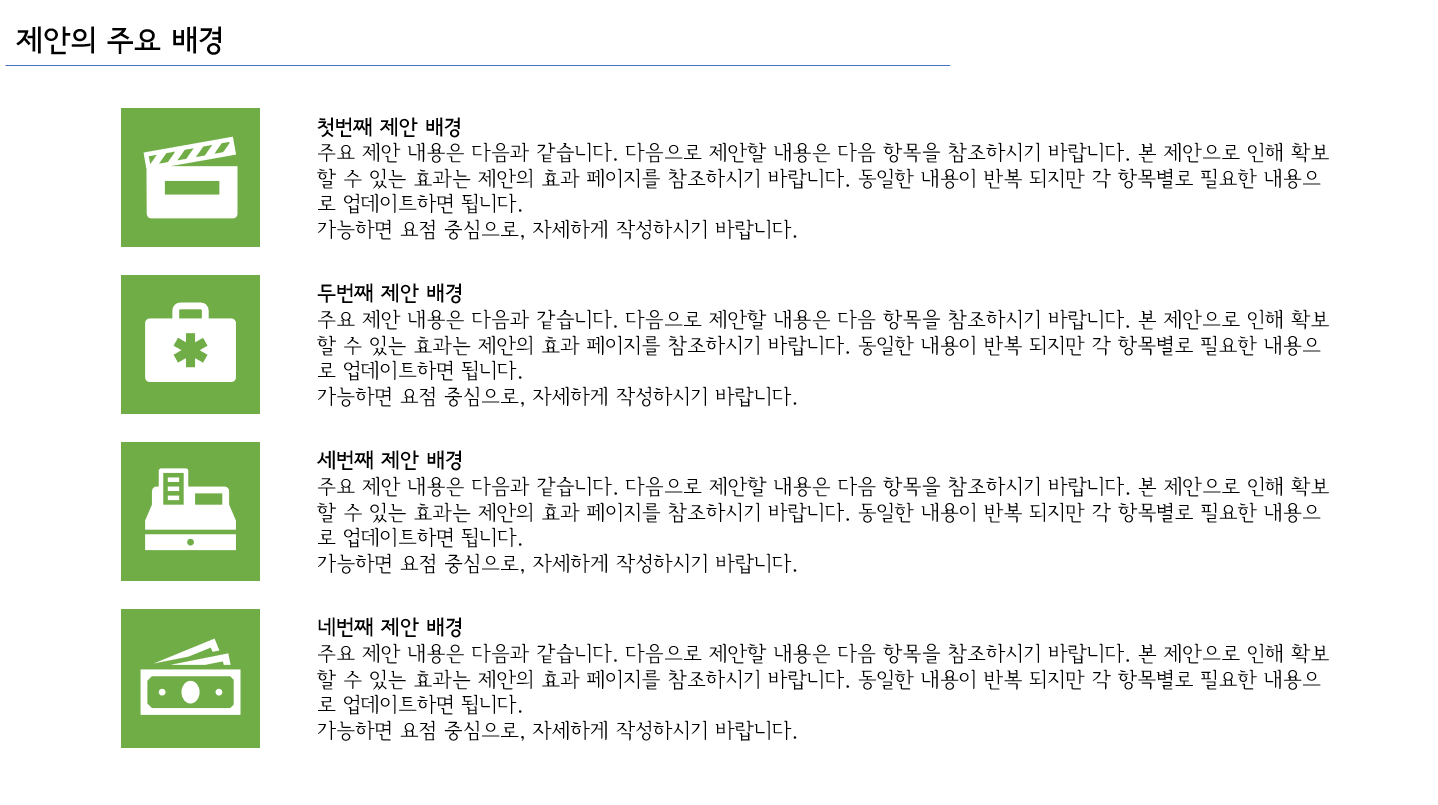
세번째는 포스터나 전단지와 같은 자료입니다.
포스터나 전단지는 일러스트레이터나 포토샵 같은 전문적인 툴을 쓰면 더 좋게 만들 수 있겠지만, 일반인들이 간단한 용도로 만들어 쓰기에는 파워포인트도 굉장히 좋은 툴 임에 틀림없습니다.
네번째로 애니메이션 기능을 활용하면 간단한 동영상 파일도 만들 수 있다고 볼 수 있습니다.
그 외에도 인쇄를 위한 용도로는 달력, 편지지 등 다양한 인쇄용 자료를 만들 수 있고, 인쇄용이 아니더라도 유튜브에 사용할 썸네일, 채널아트, 카톡 등에서 사용할 수 있는 카드 뉴스 등, 상상만 할 수 있으면 왠만한 것은 다 만들 수 있다고 보면 됩니다.
이제 상상한 것을 어떻게 하나씩 슬라이드로 만들어 갈 것인지는 차근차근 공부하고 실습해 보고, 만들어 본다면 분명 파워포인트의 달인이 될 수 있을 것입니다.
혹시 궁금한 내용이나 공유하고 싶은 것이 있으면 댓글로 문의 부탁드립니다.~~
감사합니다.
'MS Office TIPs > 파워포인트 스토리' 카테고리의 다른 글
| 8. 파워포인트 템플릿에 저장하는 컬러 코드, 그리고 스포이트 [PPT 잘 만드는 법] (0) | 2019.11.05 |
|---|---|
| 7. 파워포인트에서 꼭 알아 둬야 할 색깔의 사용 방법 [PPT 잘 만드는 법] (0) | 2019.11.04 |
| 6. 파워포인트 템플릿으로 생산성 높이기 [PPT 잘 만드는 법] (0) | 2019.11.03 |
| 5. 파워포인트에 들어가는 깔끔한 표 만들기 [PPT 잘 만드는 법] (0) | 2019.11.02 |
| 4. 텍스트가 중심인 파워포인트 슬라이드 깔끔하게 만들기 [PPT 잘 만드는 법] (0) | 2019.10.31 |
| 3. 파워포인트에 사용할 멋진 이미지를 무료로 구해보자. [PPT 잘 만드는 법] (0) | 2019.10.30 |
| 2. 목적에 맞게 PPT의 크기를 먼저 설정하고 시작하자. [PPT 잘 만드는 법] (0) | 2019.10.29 |











