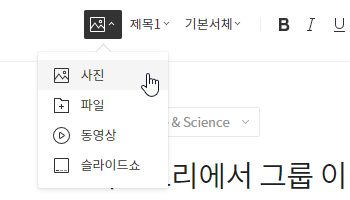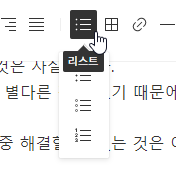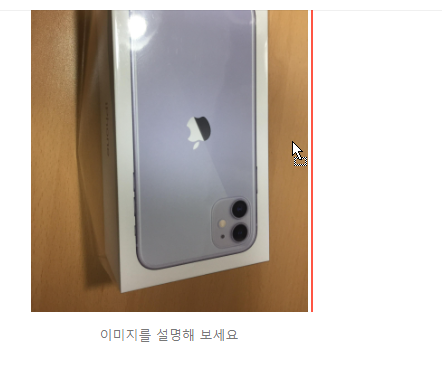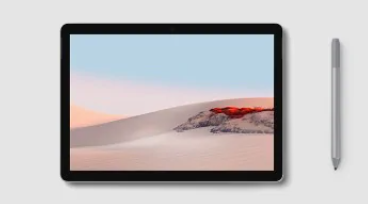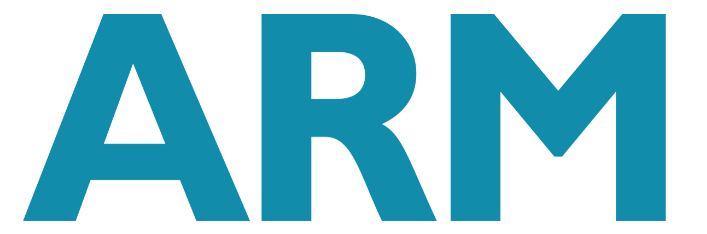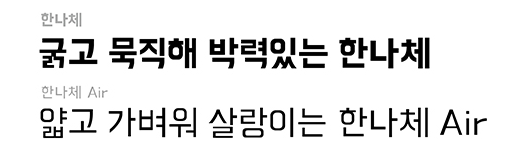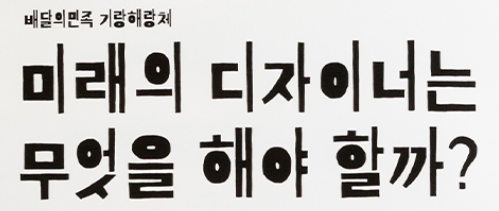마이크로소프트 팀즈 다운로드 및 설치 방법
2020년 올해 초 잠깐 지나갈 것 같던 코로나 바이러스는 연말이 다가오는 지금까지도 잠잠해지지 않고 있습니다. 그나마 우리나라에서는 아직 긴장을 늦출 수는 없어도 조금씩 줄어드는 추세지만, 미국이나 유럽은 그 기세가 전혀 줄어들지 않고 있는 것이 현실입니다.
이로 인해 사회의 많은 부분이 급격하게 변하고 있는데 그중 하나가 '원격'에 대한 적응일 것입니다.
전염성이 매우 강한 COVID-19로 인해 전국적으로 사회적 거리두기가 일상화되었고, 원격수업 및 재택근무가 자연스러워진 상황이 되었습니다.
처음 원격수업이나 재택근무라는 얘기가 나왔을 때는 그게 현실적으로 가능할 것인지? 부작용은 없는지? 등등의 우려가 많았지만, 반년 이상 해보면서 전혀 불가능하지는 않구나 라는 생각을 많이 했을 것입니다.
특히, 원격수업이나 원격회의는 그동안 많이 발전한 통신망 및 인프라 등을 기반으로 그동안 Tool은 있었지만 별로 사용하지 않던 여러 가지 소프트웨어들이 대거 그 존재감을 드러내는 상황이 되었습니다.
다양한 원격회의나 화상강의 소프트웨어 중 요즘은 거의 줌(Zoom)과 팀즈(Teams)로 귀결되는 것 같습니다.
팀즈은 학생들 뿐만 아니라, 직장인들도 많이 사용하고 있고, 그 사용 범위가 매우 넓기 때문에 틈틈이 팀즈를 하나하나 분석해서 팀즈에 대한 다양한 정보를 전해드릴 수 있도록 하겠습니다.
오늘은 그래도 설치해 보고 직접 조작해 보는 것이 무엇보다도 익숙해지기 위한 지름길이기 때문에 마이크로소프의 팀즈를 다운로드하고 설치하는 방법에 대해 알아보겠습니다.
팀즈는 마이크로소트프 팀즈 페이지에서 다운로드할 수 있습니다.
참고로, 팀즈는 데스크톱용과 모바일용을 모두 무료로 사용할 수 있습니다.
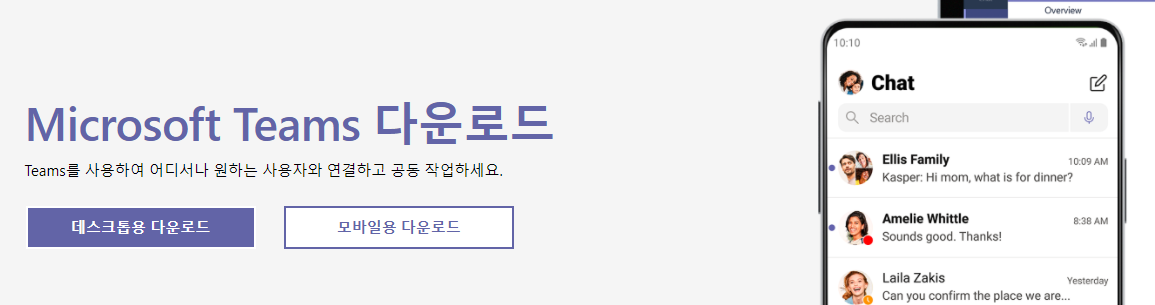
데스크톱용 다운로드를 클릭하면, 약 96.7MB의 파일이 다운로드됩니다.
모바일용은 안드로이드나 iOS를 모두 지원하기 때문에 안드로이드 Play 스토어나 iOS 앱스토어에서 다운 받을 수 있습니다. 다만, 팀즈 웹페이지에서 모바일용 다운로드를 클릭하면 e-mail 주소를 입력하는 화면이 나오는데, 설치할 수 있는 링크를 e-mail로 보내주는 구조로 되어 있습니다.
이게 더 복잡할 수 있으니 각각의 OS에서 제공하는 Play스토어나 앱스토어에서 다운로드하는 것을 권장합니다.
데스크톱에서 설치하기 위해서는 다운로드한 파일을 실행하면 바로 설치가 완료되고 팀즈가 실행됩니다.
바탕화면에는 다음과 같은 아이콘이 생성됩니다.
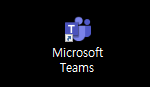
처음 실행을 하게 되면 아래와 같은 로그인 화면이 나옵니다. 만일 Office 365 등을 구독하고 있거나 마이크로 소프트 계정이 있는 경우는 로그인 주소에 계정 e-mail을 입력하고 로그인을 하면 되고, 만일 계정이 없는 경우는 아래 '무료가입'을 클릭해서 새로 가입을 하면 됩니다.
새로 가입을 하기 위해서 관련 정보를 입력하고 다음 단계로 넘어가면서 필요한 사용용도를 선택하면 되고, 개인과 관련된 몇 가지 정보를 입력하면 됩니다.
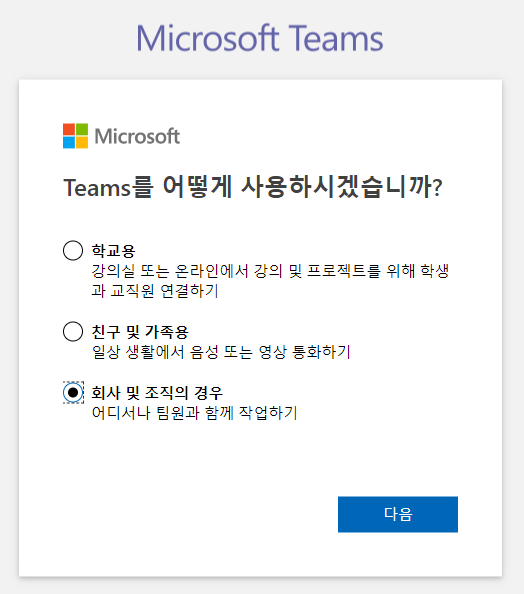

모든 정보가 입력되면 팀즈의 설정을 마치고 설치가 완료되었습니다.
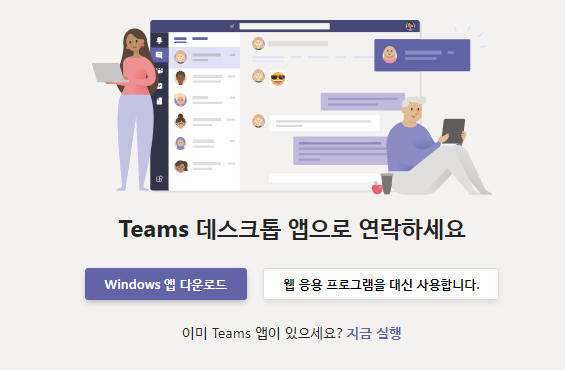
팀즈에 로그온 하기 위해서는 프로그램을 실행한 후 로그인 주소(e-mail)와 암호를 입력하면 됩니다.
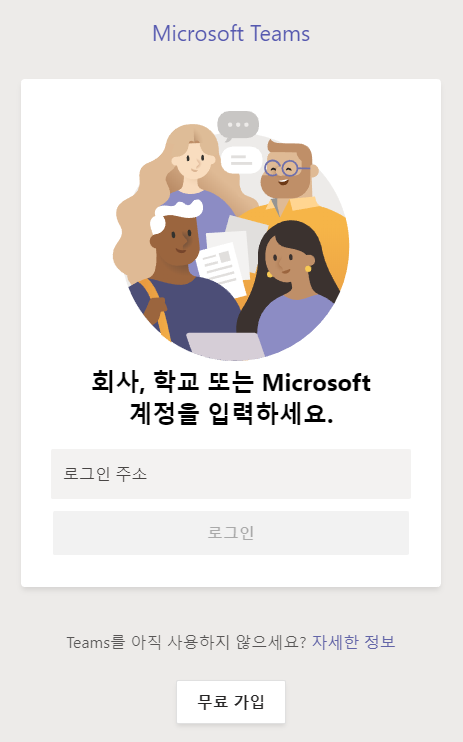
로그인이 완료되면 다음과 같은 화면이 나타납니다.
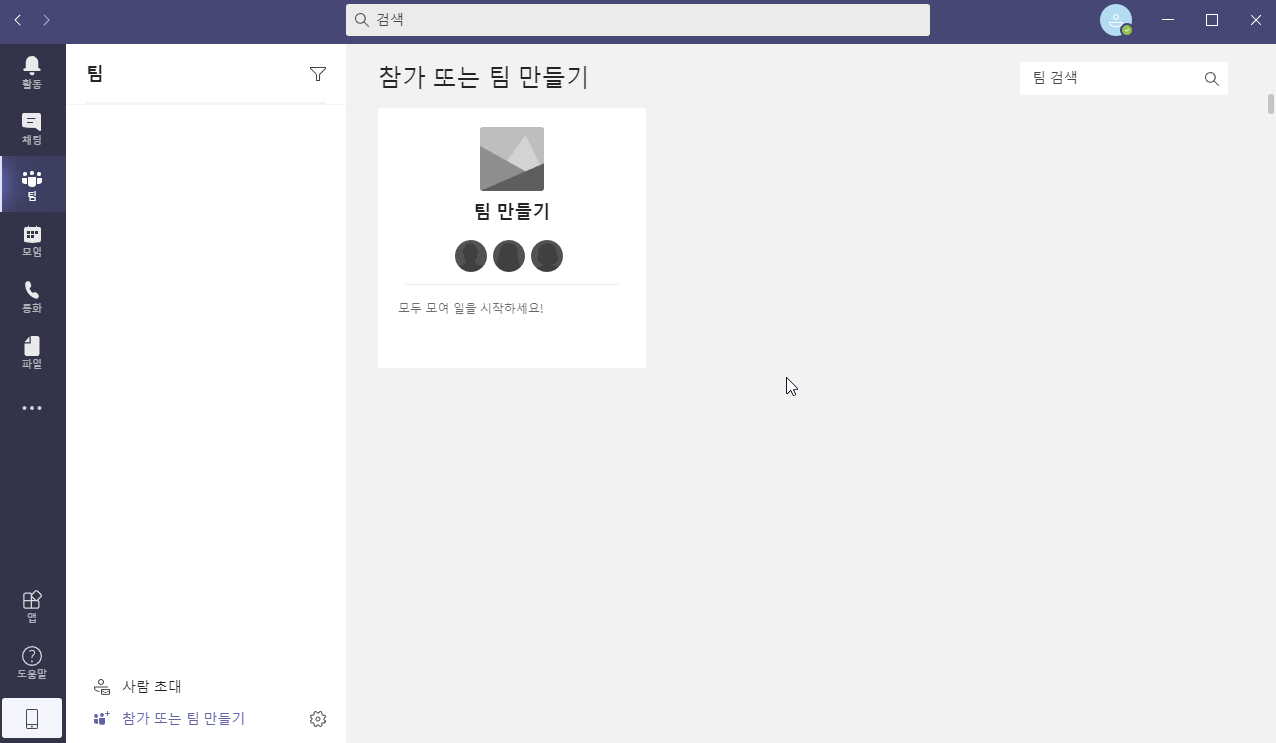
이상으로 오늘은 마이크로소프트 팀즈를 설치하고 로그인하는 방법까지 알아봤습니다.
다음엔 각각의 기능에 대해서도 한번 알아보겠습니다.
'IT, Software & Science' 카테고리의 다른 글
| 아이폰 12 국내출시일, 사전 예약일과 모델별 카메라 성능은? (0) | 2020.10.14 |
|---|---|
| 아이폰 12 출시일 및 사전 예약일 확정 (0) | 2020.10.14 |
| 샤오미 미 TV 스틱 vs. 아마존 파이어 TV 스틱 비교 분석 (0) | 2020.10.12 |
| 티스토리에서 사진 나란히 놓기 (0) | 2020.10.07 |
| 서피스 랩탑 고, 새로운 마이크로소프트의 노트북 (0) | 2020.10.05 |
| 암(Arm)을 인수한 엔비디아(Nvidia) - 역대 최대 규모의 인수 거래 (0) | 2020.09.18 |
| 유튜브에서도 저작권 걱정 없이 사용할 수 있는 '상업용 무료 폰트' (0) | 2019.10.23 |