초간편 화면녹화 프로그램 모바비(Movavi) Screen Recorder 10
요즘은 글이나 사진보다는 동영상이 대세인 듯 합니다. 그래서, 예전에 비해 동영상을 만들고 사용하는 일이 많아 졌는데, 그 중에 하나가 PC화면을 녹화하는 것일 겁니다.
대부분의 동영상은 스마트폰이나 카메라를 이용해 만들겠지만, 온라인 강의 자료나 게임영상 녹화 등은 PC에서 직접 녹화해서 동영상으로 만들어 쓰는 경우가 많습니다.
화면의 스크린샷을 찍는 방법은 여러가지 툴이나 방법이 있는데, 알캡쳐와 같은 여러가지 캡쳐 프로그램이나 키보드의 'PrtScn' 키를 활용하는 방법 등입니다. 요즘은 MS Office의 각 툴에서 직접 화면을 캡쳐하기도 합니다.
이에 비하면 PC 화면의 움직임을 동영상으로 녹화하는 프로그램은 많지는 않은데요.
오늘은 그중 유명한 모바비 스크린 레코더(Movavi Screen Recorder) 10에 대해 한번 알아보겠습니다.
모바비사의 프로그램 영상이나 이미지와 관련된 프로그램이 많은데, 오늘 소개하는 스크린 레코더 외에도 동영상을 편집할 수 있는 Movavi Video Editor 15 Plus, 사진을 편집하는 Movavi Photo Editor 5 등이 있습니다.
먼저 모바비 스크린 레코더를 실행시키면 다음과 같은 프로그램이 실행 됩니다.
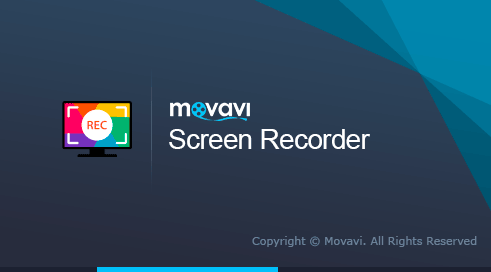
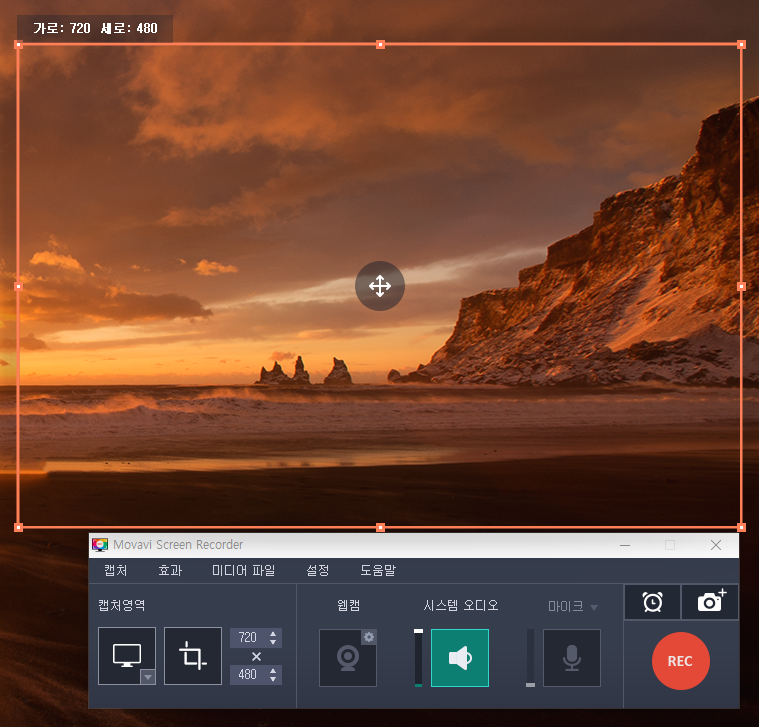
여기서 보듯이 위의 Box 형태의 화면은 녹화되는 영역을 표시합니다.
녹화하고자 하는 화면의 크기를 조정하려면 네가지 방법이 있는데,
첫번째는 Box의 각 모서리, 면에 있는 조그만 점을 클릭하여 드래그 하면되고,
두번째는 아래 프로그램 실행 화면 중 캡쳐영역에 있는 가로, 세로 크기를 펙셀 단위로 입력하면 됩니다.
세번째는 캡쳐영역의 맨 왼쪽 모니터 모양으로 되어 있는 아이콘을 클릭하는 방법인데, 이것을 클릭하면 전체화면이 녹화됩니다.
마지막으로 네번째는 모니터 모양 옆에 있는 아이콘으로 그 아이콘을 선택하면 화면에서 녹화 영역을 직접 드래그하며 지정할 수 있게 됩니다.
녹화하고자 하는 크기가 정해진 후 녹화하고자 하는 영역으로 Box를 이동하려면 중앙에 있는 십자 표시를 드래그 해서 옮기면 됩니다.
원하는 크기와 위치가 정해졌으면, 그 다음으로 하래 프로그램 영역에서 빨간색 Rec 버튼을 클릭하면 녹화가 시작됩니다.
녹화가 시작되기 전에는 화면에서와 같이 카운트다운이 시작되고 카운트다운이 끝나면 바로 녹화가 되면서, Rec 버튼이 정지 버튼으로 바뀌게 됩니다.


녹화가 끝나면 바로 녹화 내용을 확인할 수 있는 창으로 바뀌고 녹화가 잘 되었는지 확인한 후 저장할 수 있습니다.
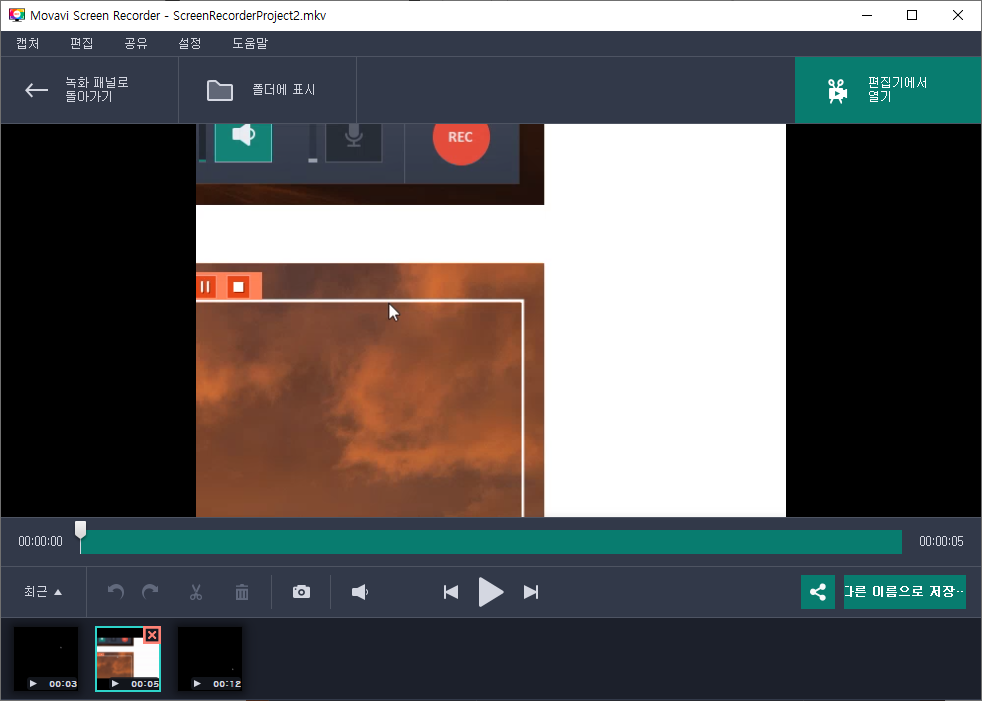
한가지 아쉬운 것은 녹화하고자 하는 창의 크기를 지정한 후 녹화를 시작한 다음 창을 이동시킬 수 있게 해 준다면 좀 더 다양한 기능으로 활용할 수 있을 것 같은데, 녹화가 시작되면 화면의 크기를 조정하거나 이동하는 것이 안되게 막혀 있습니다.
하자먼 전반적으로는 쉬운 사용법과 깔끔한 녹화 영상을 제공해 주기 때문에 게임녹화나 동영상 강의 목적 등으로 활용해 본다면 좋은 결과를 얻을 수 있을 것 같습니다.
'IT, Software & Science' 카테고리의 다른 글
| 암(Arm)을 인수한 엔비디아(Nvidia) - 역대 최대 규모의 인수 거래 (0) | 2020.09.18 |
|---|---|
| 유튜브에서도 저작권 걱정 없이 사용할 수 있는 '상업용 무료 폰트' (0) | 2019.10.23 |
| 무료로 사용할 수 있는 막강 동영상 편집 프로그램 다빈치 리졸브(Davinci Resolve) 16 다운로드 하기 (0) | 2019.10.20 |
| 갤럭시 노트9 부러진 S펜... (0) | 2018.10.29 |
| 갤럭시 노트9에서 화면 캡쳐할 수 있는 방법 3가지 (0) | 2018.09.22 |
| 아이폰에서 갤럭시 노트9으로 갈아타다... (0) | 2018.09.19 |
| 네이버 메일 용량이 부족할 때 백업을 해보자. (0) | 2018.09.01 |







