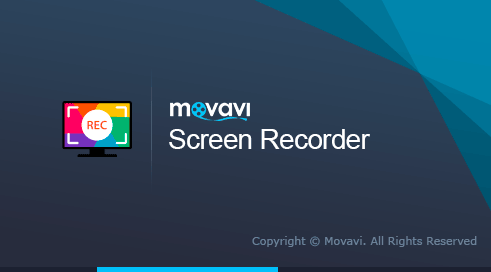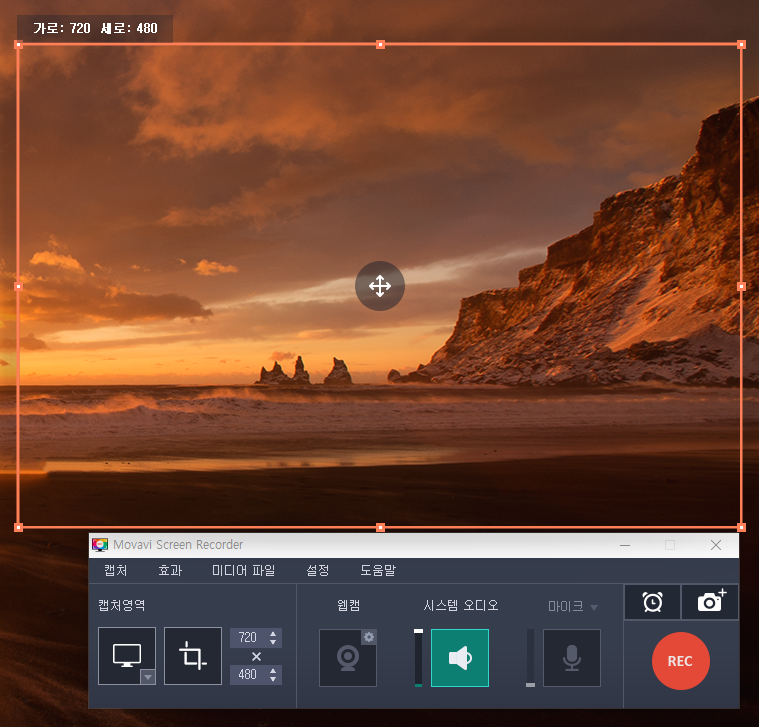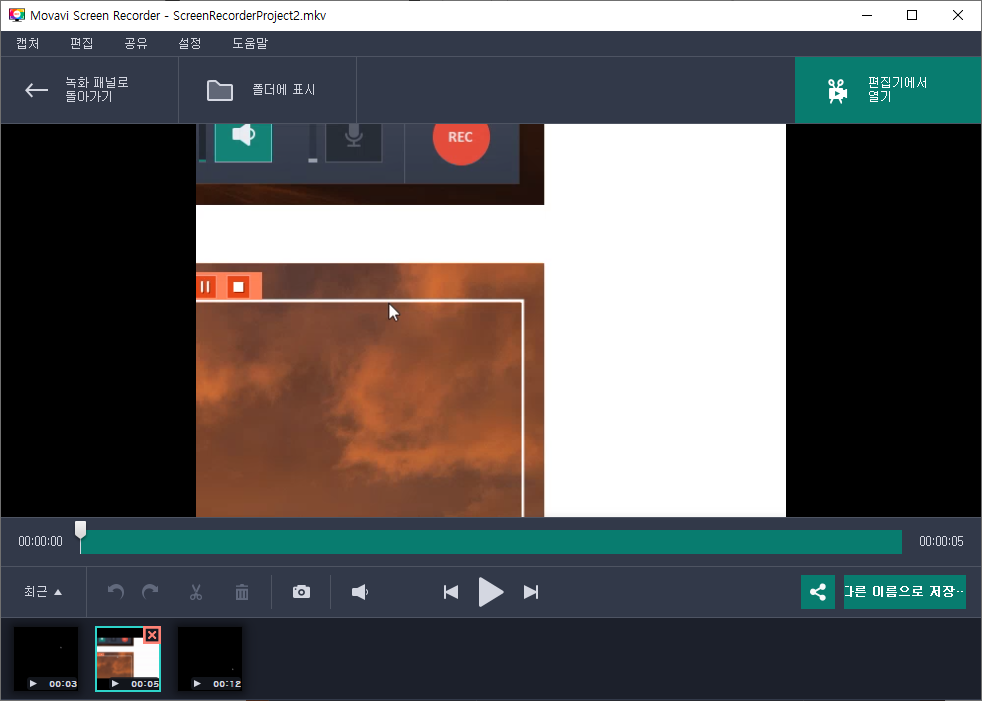무료로 사용할 수 있는 막강 동영상 편집 프로그램 다빈치 리졸브(Davinci Resolve) 16 다운로드 하기
그동안 간단한 동영상 작업이 필요한 경우는 윈도우 10에 포함되어 있는 '사진'앱을 활용하는 경우가 종종 있었습니다. 그런데, 정말 기본적인 기능만 있기 때문에 아주 단순하게 파일을 자르거나 하는 경우만 사용했죠.
좀 더 기능이 필요한 경우는 '모바비 비디오 에디터 15 플러스(Movavi Video Editor 15 Plus)'를 사용해서 쉽게 동영상을 만들고 편집하는 작업을 했죠. 약간의 아쉬움은 있지만 저렴한(?) 비용, 쉬운 사용법 등으로 크게 어려움 없이 쓰고 있습니다.
그러던 중 거의 전문적인 프로그램을 무료로 쓸 수 있도록 하는 것이 있다고 해서 찾아낸 것이 '다빈치 리졸브(Davinci Reslove 16)'입니다.

https://www.blackmagicdesign.com/kr/products/davinciresolve/
주소는 위와 같습니다.
회사 홈페이지 설명에 나와 있는 것으로 보면 "Davinci Resolve 16은 전문 8K 편집, 색보정, 시각 효과, 오디오 후반 제작 기능이 모두 포함된 세계 유일의 일체형 소프트웨어 도구입니다.!"라고 정리해 놨습니다.
전문적인 기능이 포함되어 있는 전문가용으로 만들어진 프로그램입니다. 이것은 홈페이지에 소프트웨어 뿐만 아니라 전문 편지 장비까지 같이 판매하고 있는 것을 보면 알 수 있을 것 같네요.
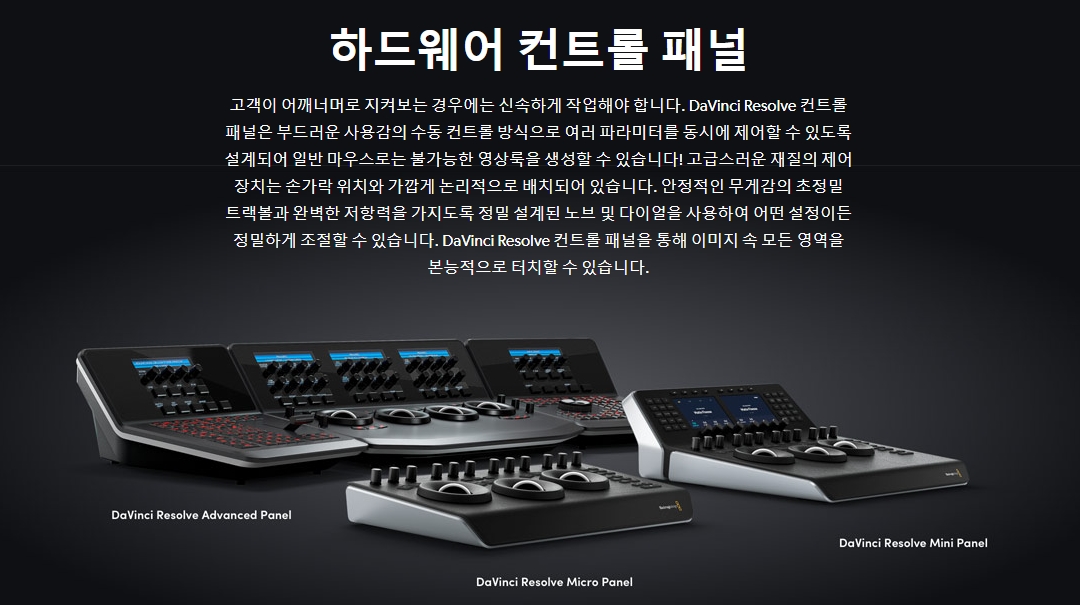

그러나 우리게게 중요한 것은 소프트웨어 이므로..ㅎㅎ
맨 아래로 내려가면 다음과 같은 설명이 있고 다운로드 받을 수 있는 링크가 있습니다.
맥, 윈도우, 리눅스에서 모두 사용할 수 있다고 합니다.
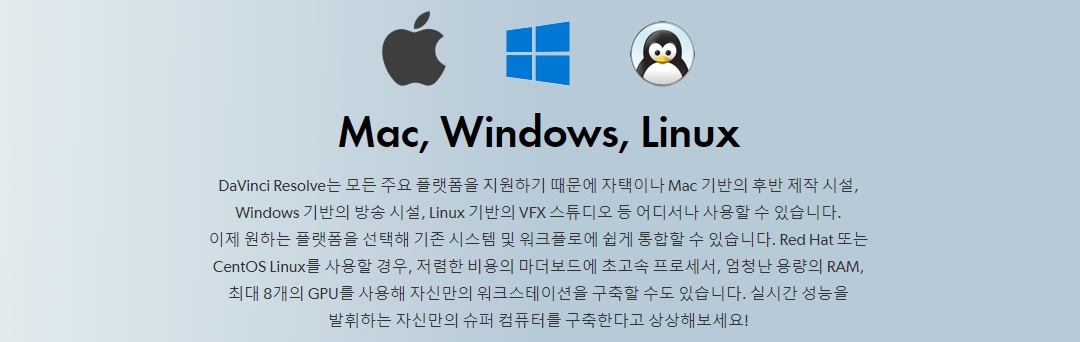

중요한 가격은
Davinci Reslove 16은 "무료"
Davinci Reslove Studio 16은 "455,800원" 입니다.
일반인들은 무료 버전으로도 충분할 것 같은데요, "혁신적인 신규 Cut 페이지를 포함한 편집 기증, 시각 효과, 모션 그래픽, 색보정, 오디오 후반 제작 등 모든 작업"이 가능하다고 합니다.
그럼, 유료 버전인 Studio는 무료 버전에 추가로 Davinci 뉴럴 엔진 기능, 다중 사용자 협업 기능, 스테레오 스콕픽 3D 도구, 수십가지의 플러그인 등등 기업에서 사용할 때 필요한 기능을 갖추고 있습니다.
위 화면에서 "지금 다운로드하세요"를 클릭하면, 사용하는 OS가 뭔지 물어보는 창이 하나 뜨고 그 다음으로 몇가지 개인 정보를 입력하는 창이 나옵니다.

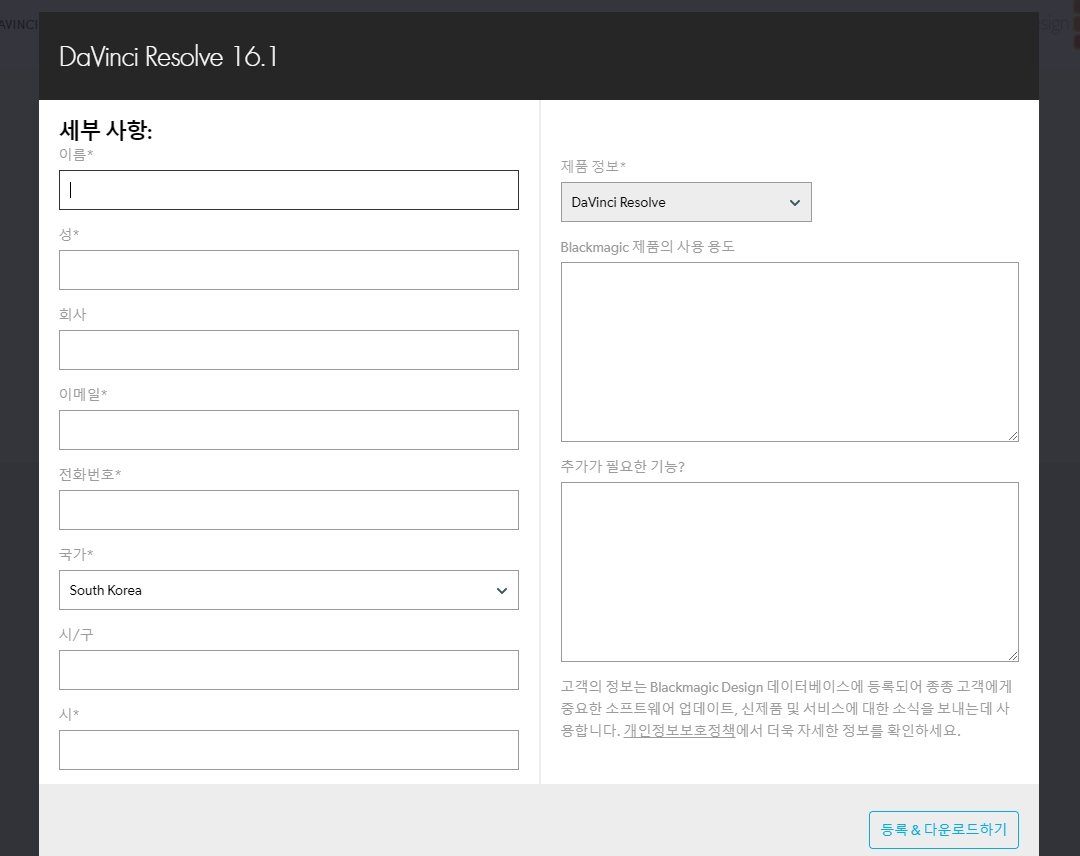
별표(*)가 되어 있는 내용만 필수로 입력하면 되니, 입력할 항목은 많지 않습니다.
다 입력을 한 후 '등록 및 다운로드하기'를 클릭하면 다운로드가 진행되는데, 다 받고 나서 보니 압축파일 용량이 자그마치 1.3G나 됩니다. 전문 영상 편집 프로그램이라 그런 것 같습니다.^^
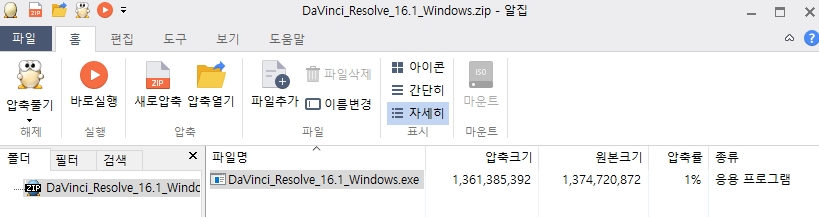
아뭏든 압축을 풀고 실행파일을 실행해서 설치하면 바로 사용할 수 있습니다.
아.. 바로 사용 하기 전에 간단한 tutorial이라고 설명이 몇개 나오는데 많이 자세하지도 않으므로 그냥 이런 기능이 있다,,, 정도만 알고 넘어가면 될 것 같습니다.
근데 실행시켜본 결과로는 그 기능을 세부적으로 까지 다 쓰기에는 너무 어려울 듯 합니다.ㅠㅠ
다시 열공 모드로,,,ㅎㅎ
'IT, Software & Science' 카테고리의 다른 글
| 서피스 랩탑 고, 새로운 마이크로소프트의 노트북 (0) | 2020.10.05 |
|---|---|
| 암(Arm)을 인수한 엔비디아(Nvidia) - 역대 최대 규모의 인수 거래 (0) | 2020.09.18 |
| 유튜브에서도 저작권 걱정 없이 사용할 수 있는 '상업용 무료 폰트' (0) | 2019.10.23 |
| 초간편 화면녹화 프로그램 모바비(Movavi) Screen Recorder 10 (0) | 2019.10.17 |
| 갤럭시 노트9 부러진 S펜... (0) | 2018.10.29 |
| 갤럭시 노트9에서 화면 캡쳐할 수 있는 방법 3가지 (0) | 2018.09.22 |
| 아이폰에서 갤럭시 노트9으로 갈아타다... (0) | 2018.09.19 |