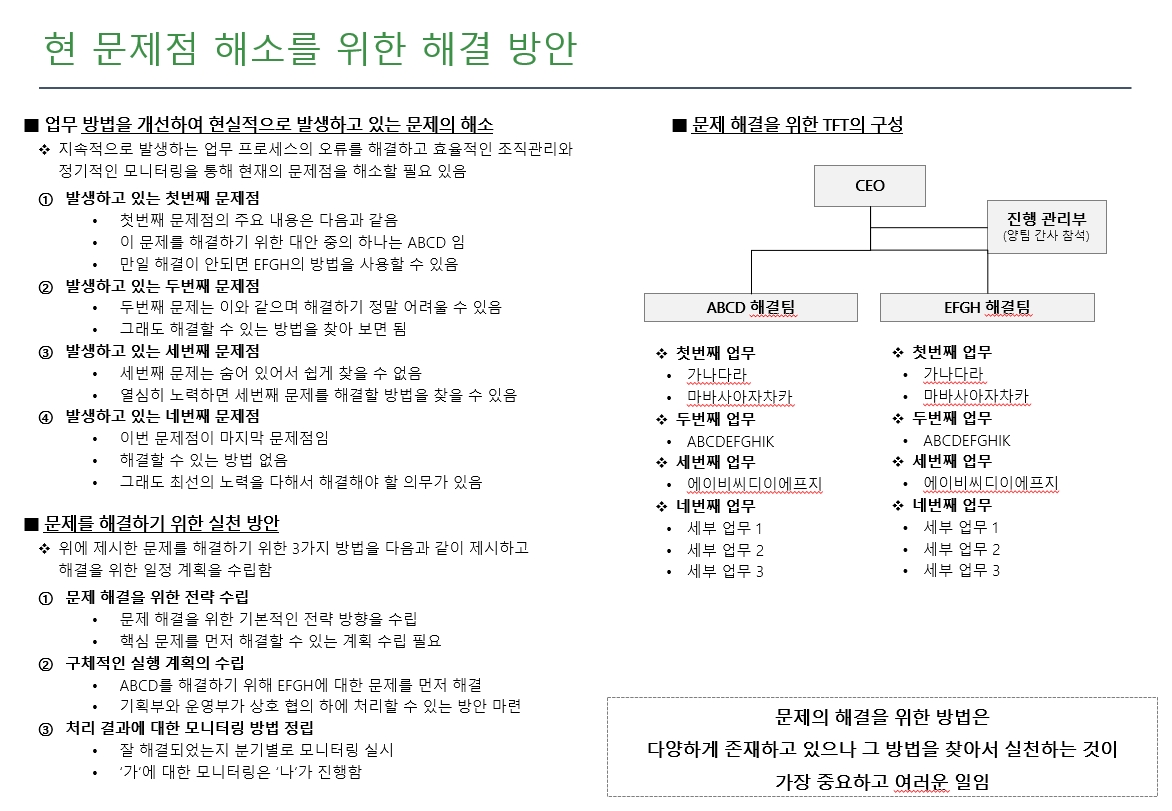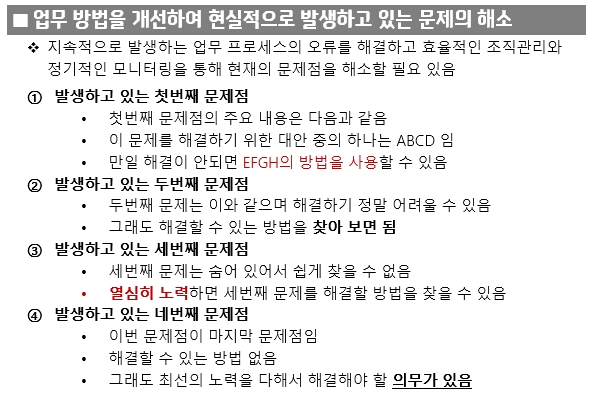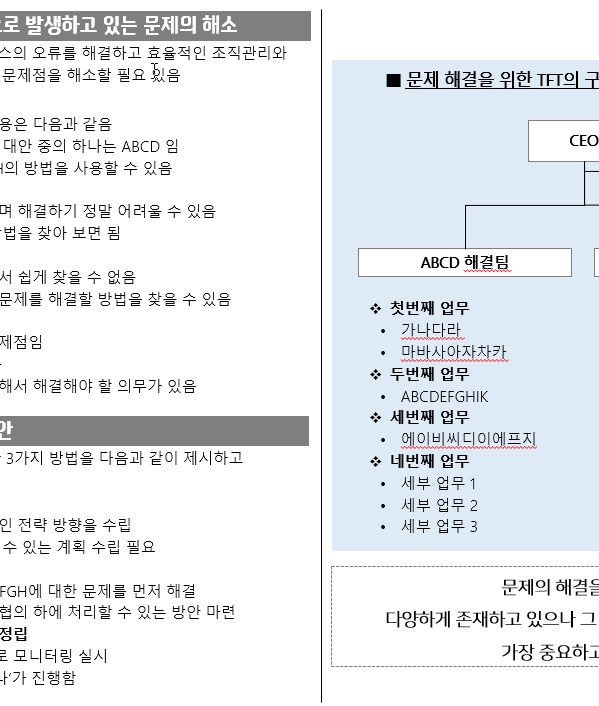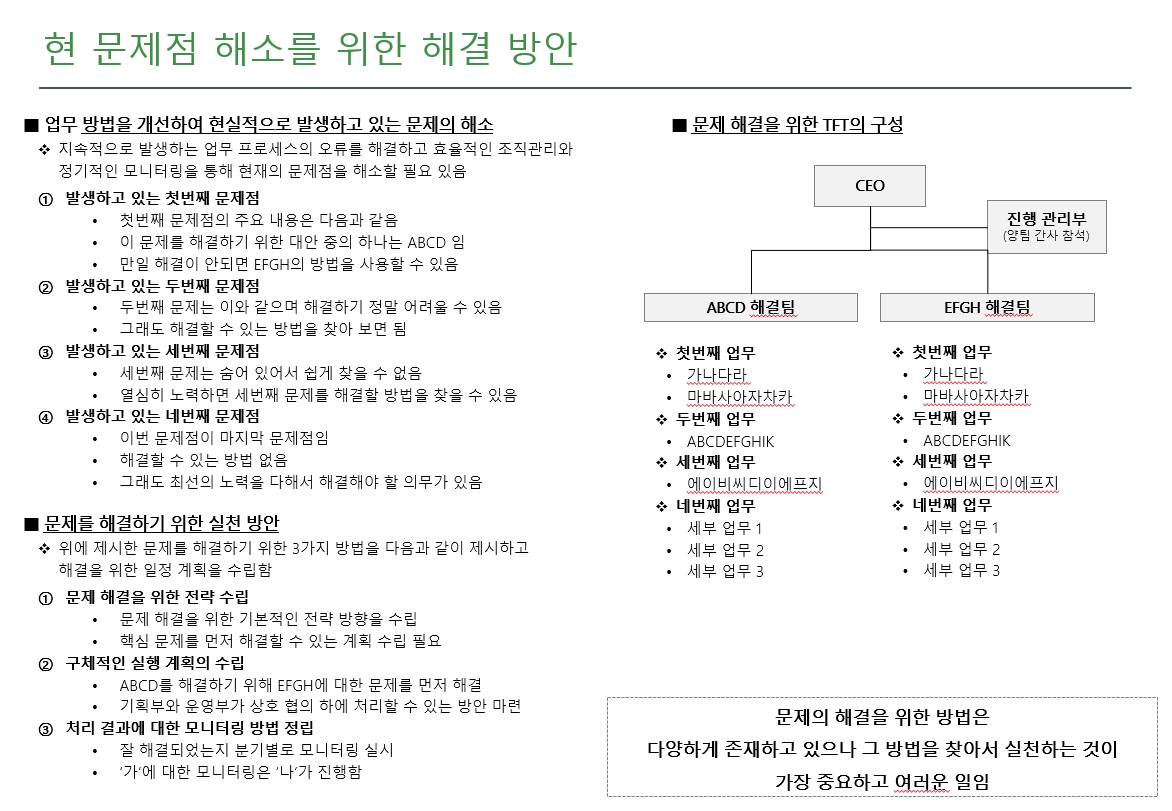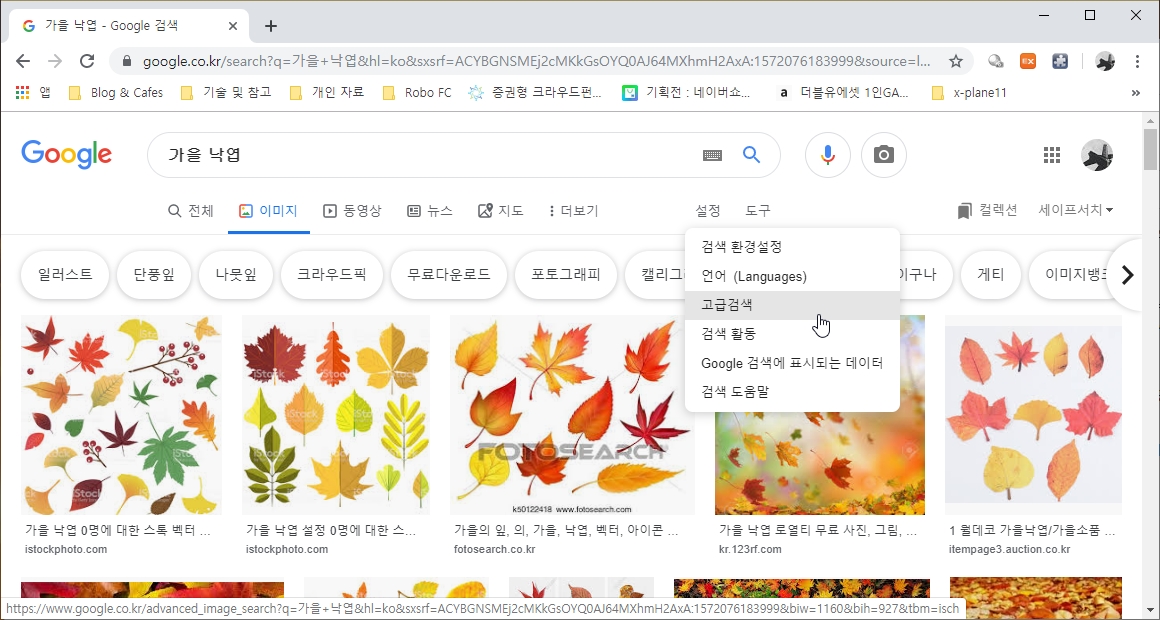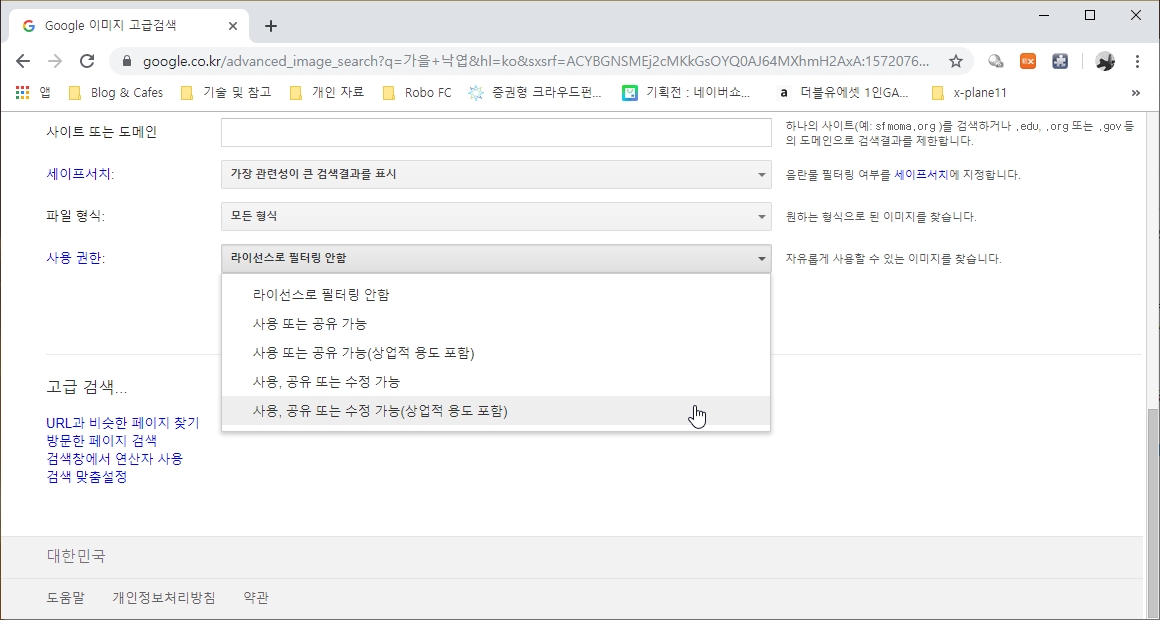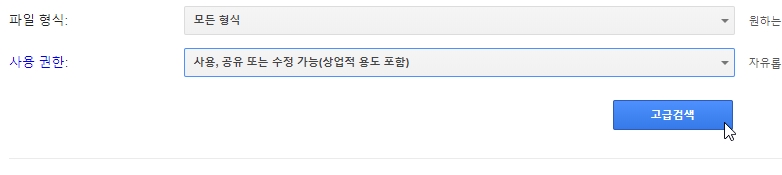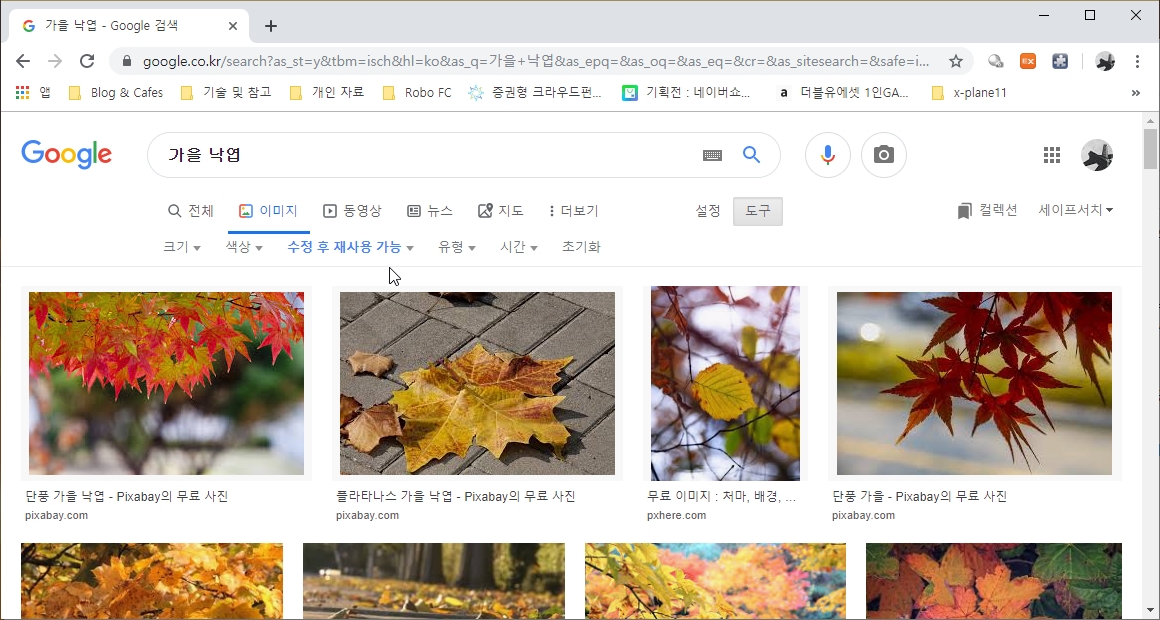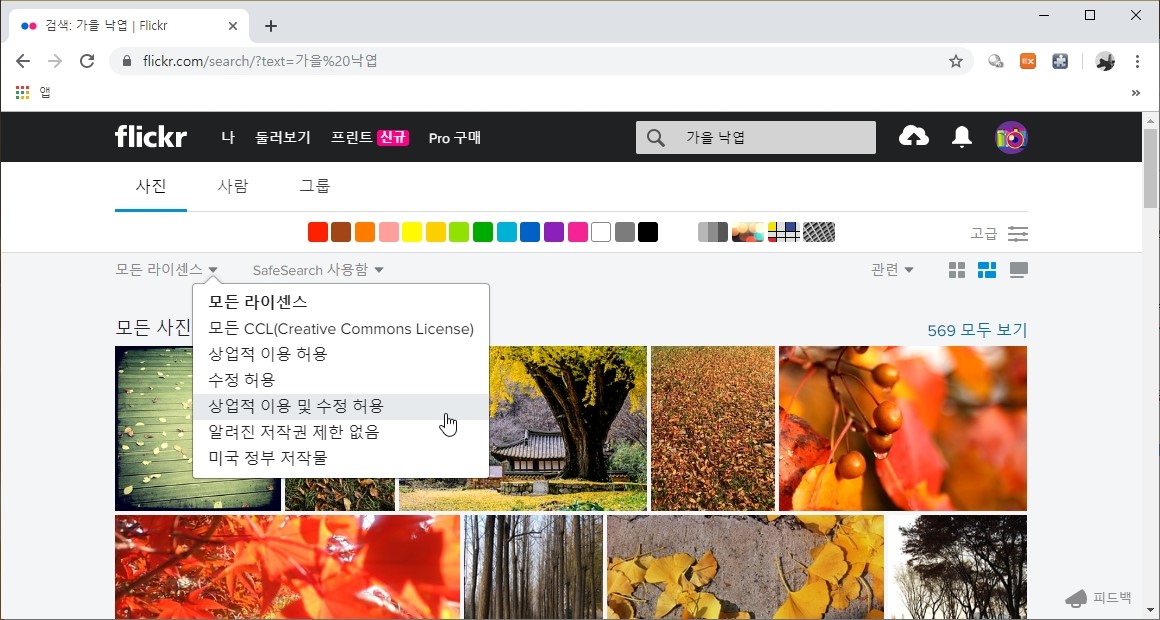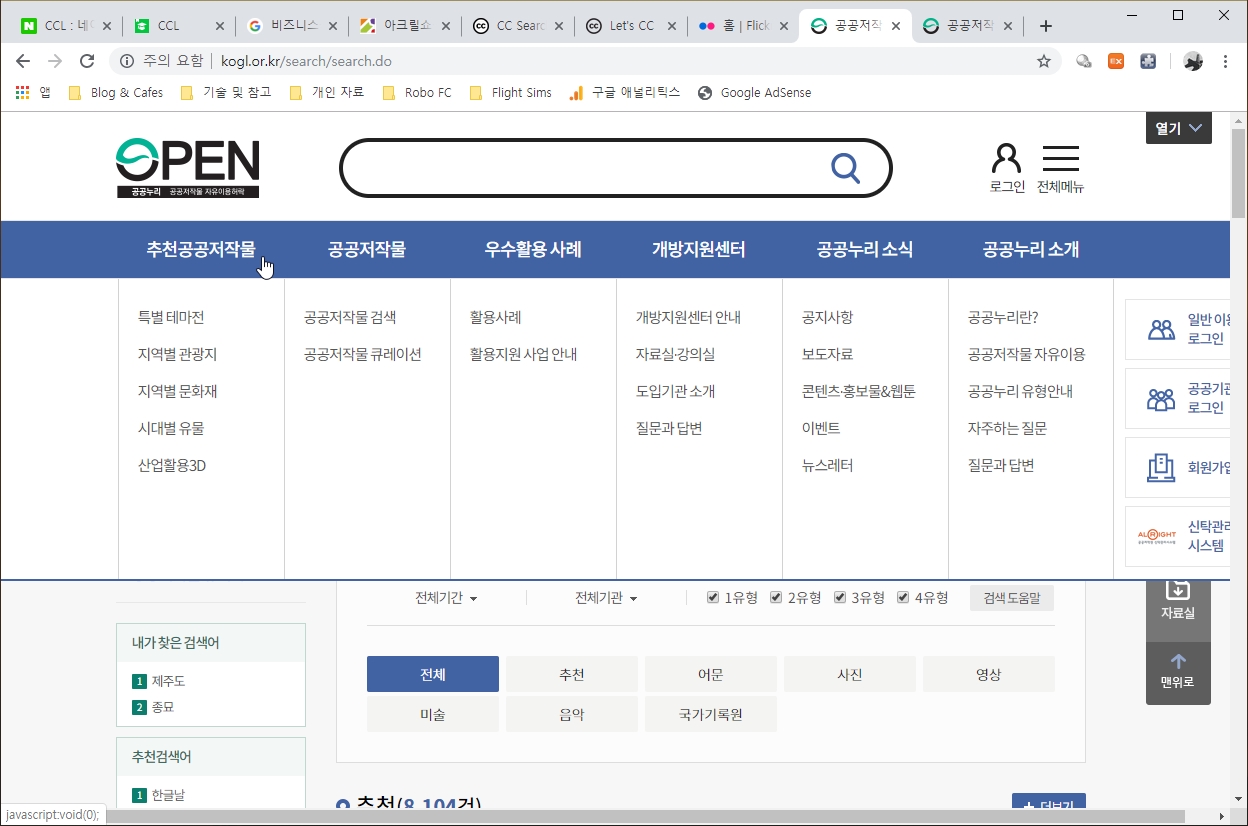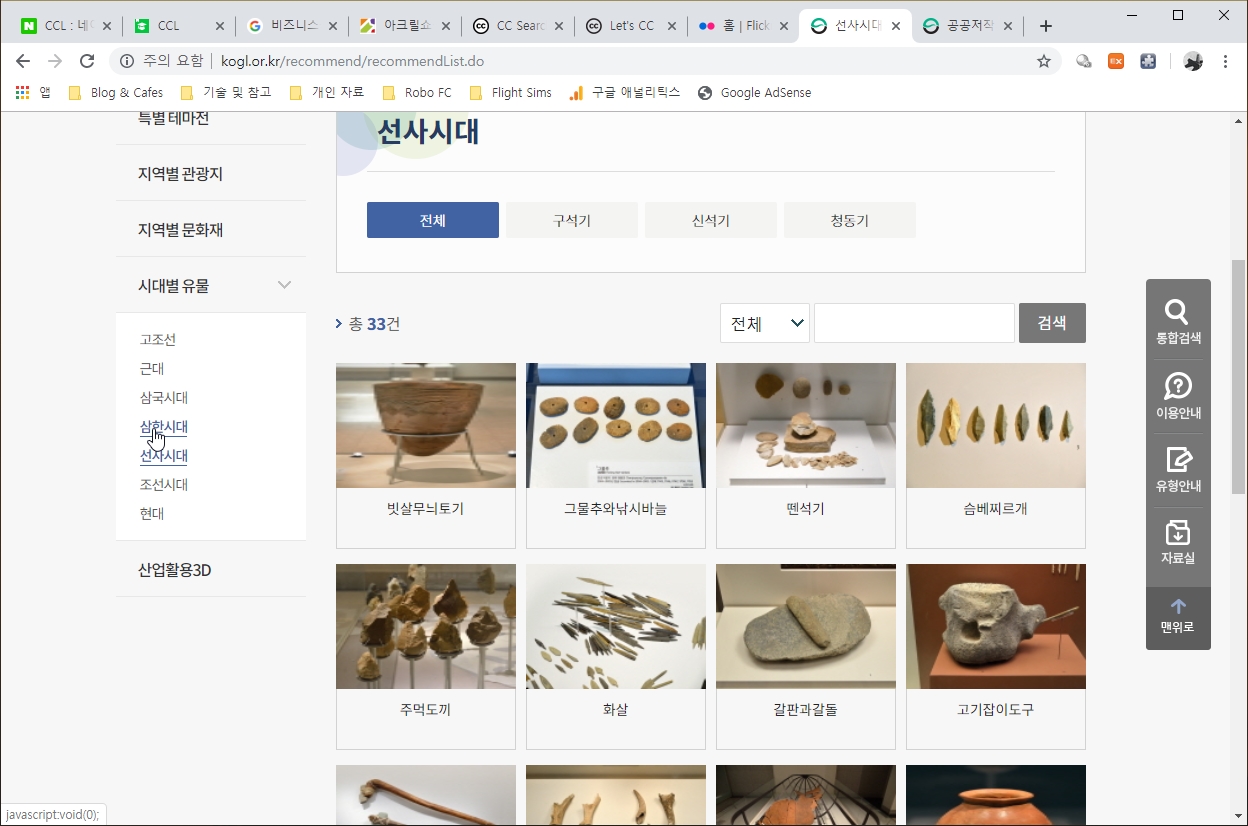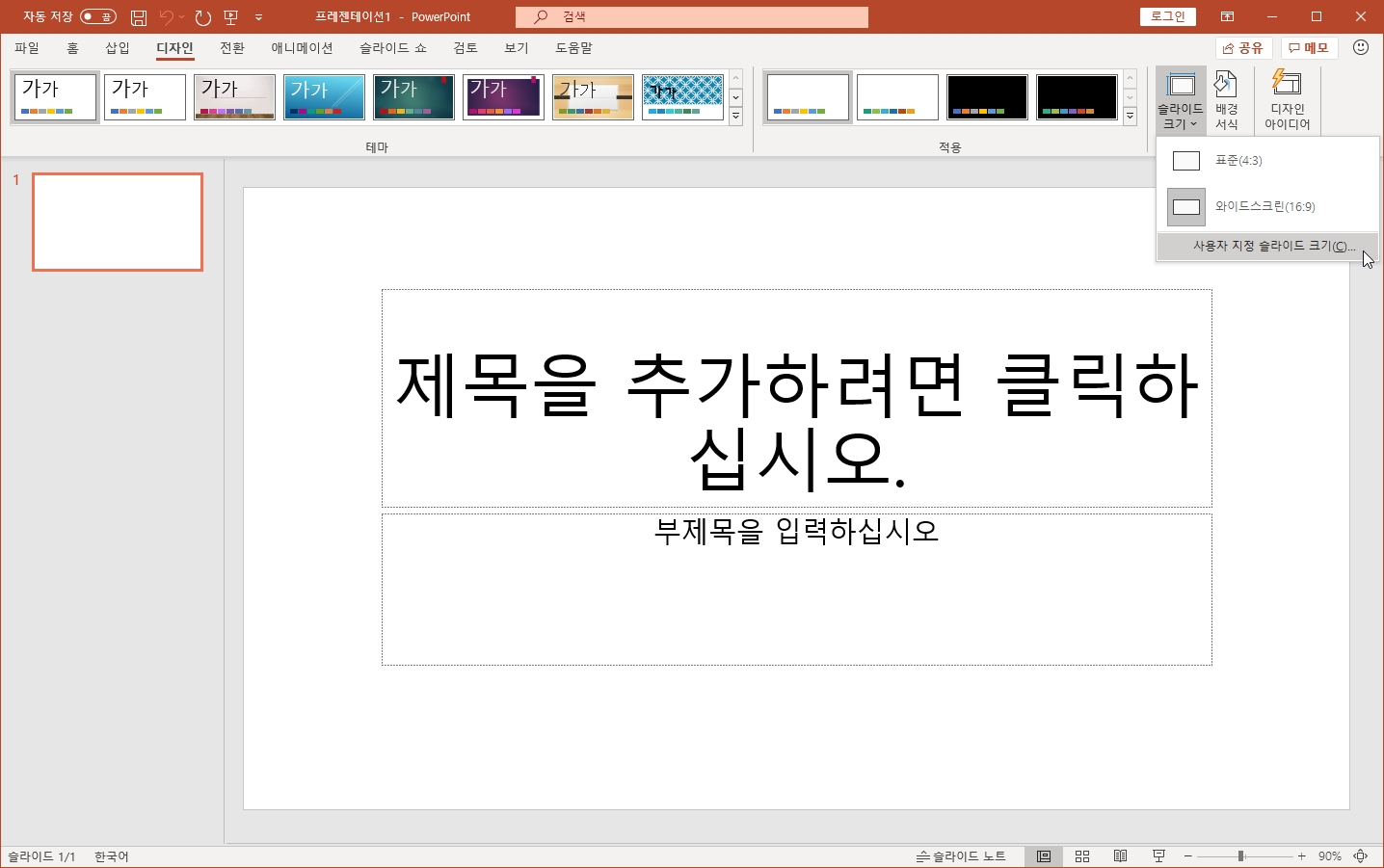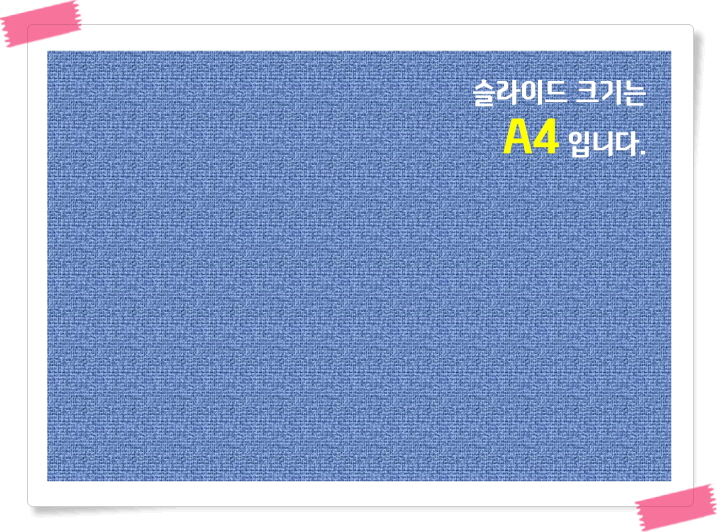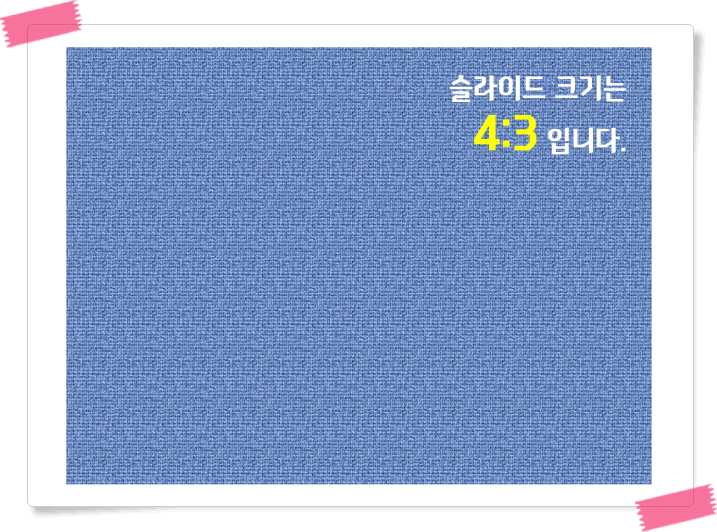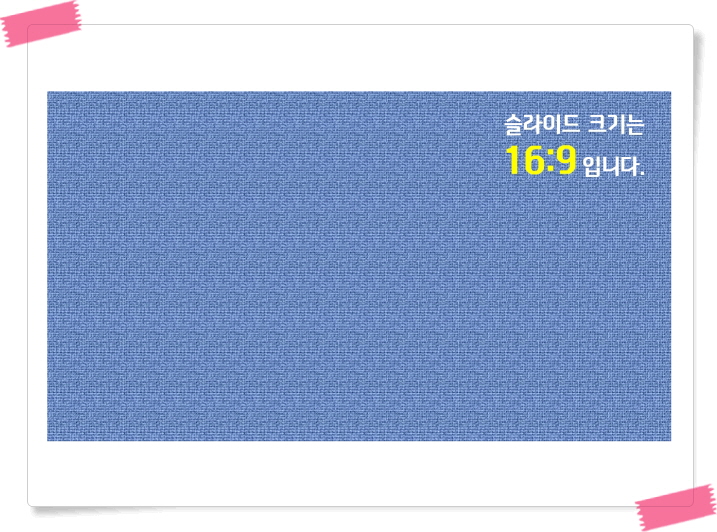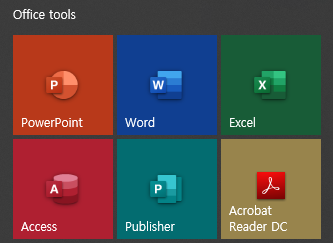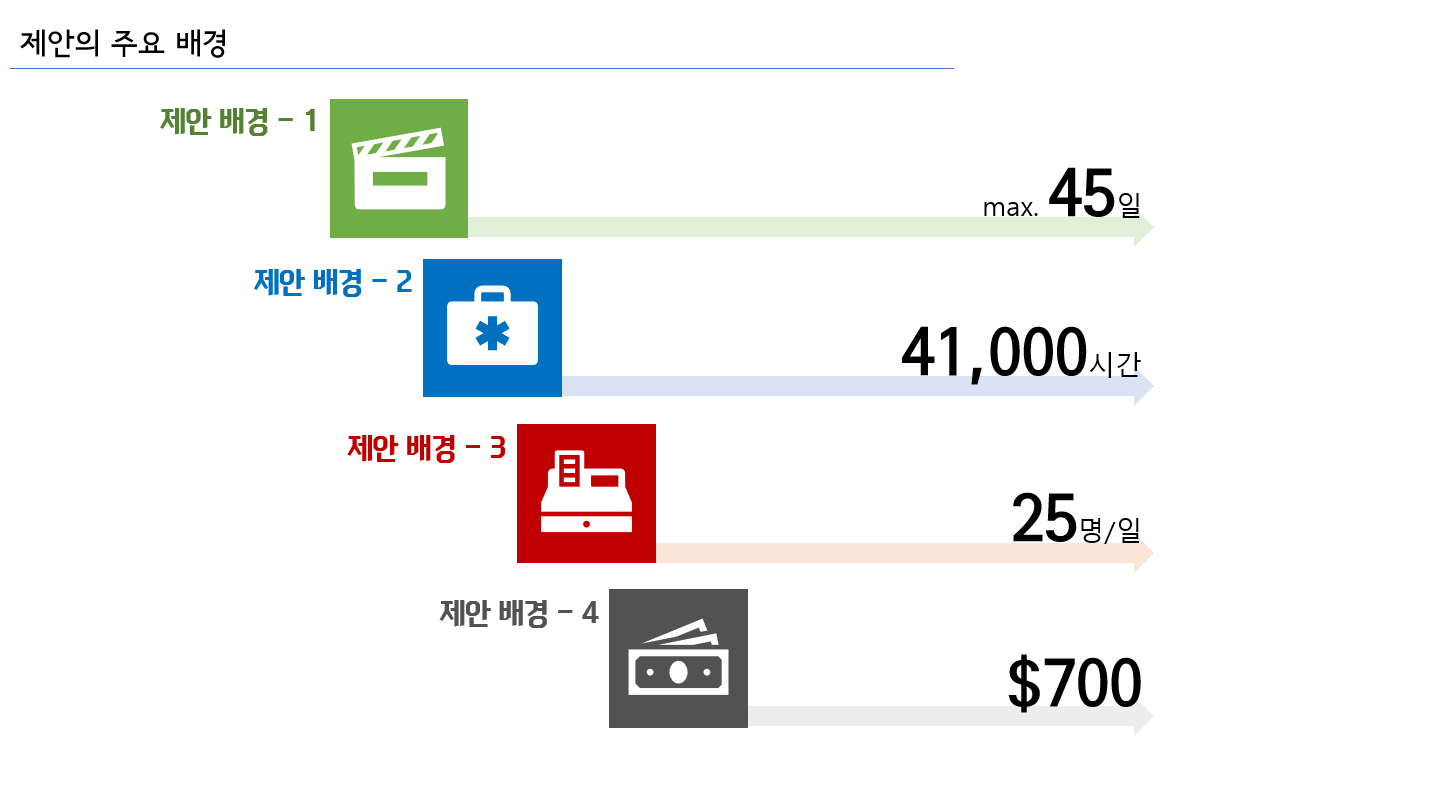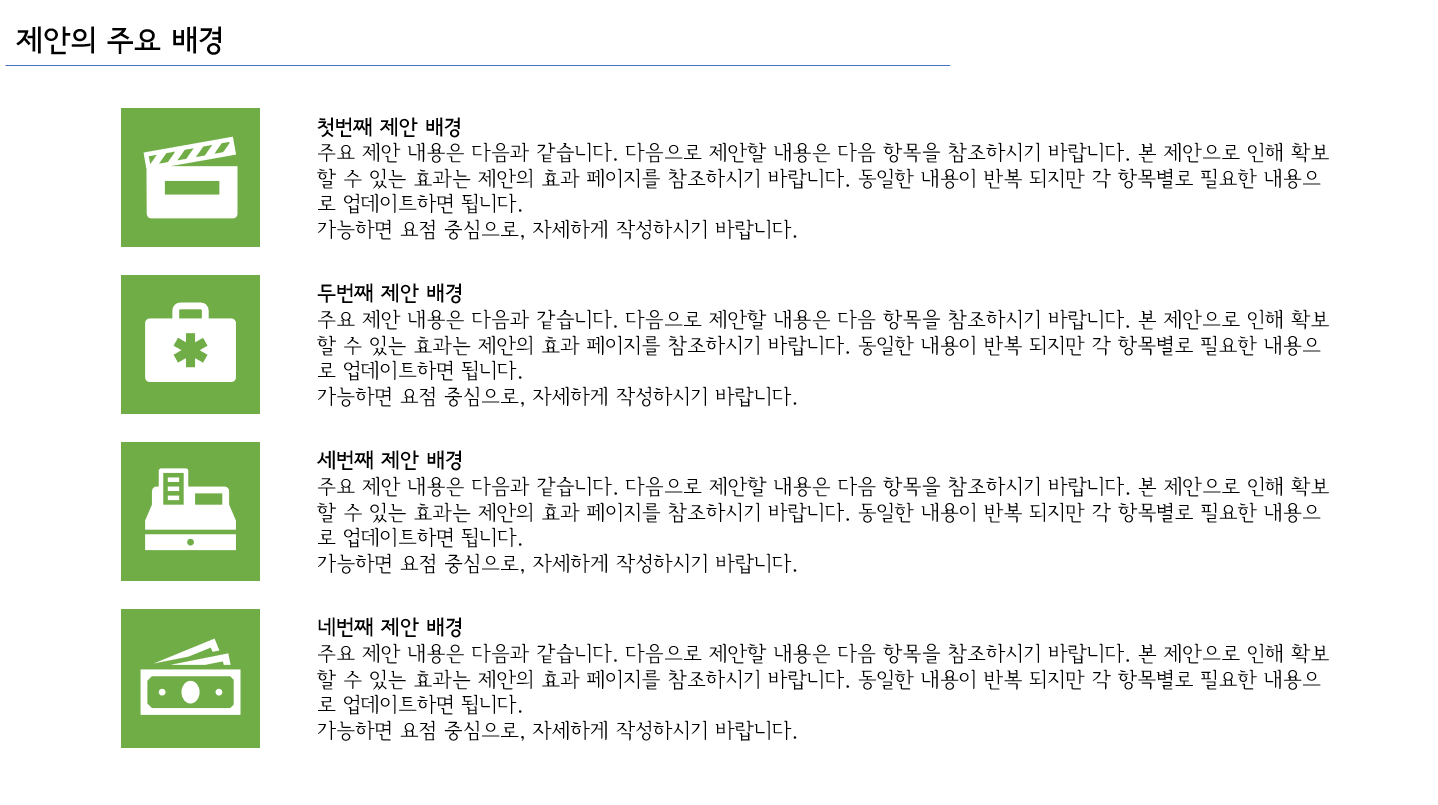5. 파워포인트에 들어가는 깔끔한 표 만들기 [PPT 잘 만드는 법]
보고서를 파워포인트로 만들 경우 많이 쓰이는 요소 중의 하나가 표가 아닐까 생각 합니다.
물론 파워포인트 뿐만 아니라 워드나 한글로 만들 경우도 마찬가지고, 특히 엑셀을 사용할 경우 표의 중요성은 말할 수도 없겠죠?
내가 전달하고자 하는 내용을 글과 이미지로 설명하는 경우도 있겠지만 깔끔한 표 한장으로 많은 내용을, 그리고 무엇보다도 정확하게 전달할 수 있다는 점 때문에 표를 많이 사용하는 것이고 이 때문에 표를 잘 만드는 것은 매우 중요한 일입니다.
다행히도 파워포인트에서는 다양한 형태의 표를 쉽게 만들 수 있는 기능을 제공하고 있습니다. '메뉴: 삽입 > 표' 를 선택하고 표의 크기를 지정하면 자동으로 표가 만들어 집니다.
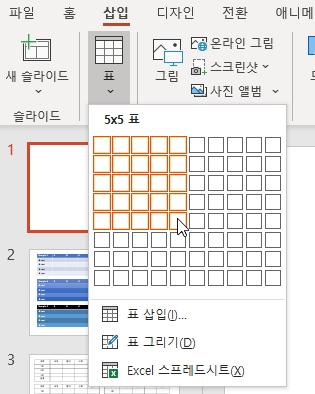
위와 같은 방법으로 표를 만들면 기본적인 모양의 표가 만들어 지고, 이 표의 형태는 '메뉴: 표 디자인'에서 다양한 다른 형태로 변경할 수 있습니다.
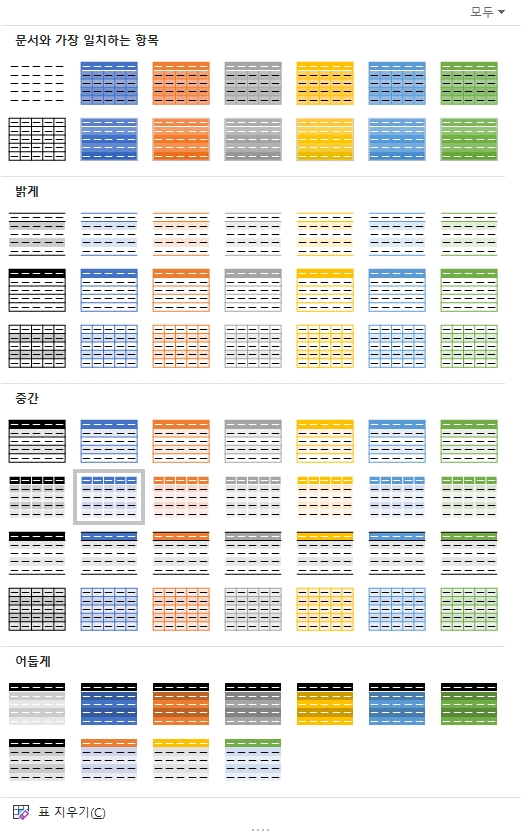
대부분의 표는 위에서 보여준 디자인으로 어느 처리가 될 것입니다. 그런데, 표를 좀 더 고급스럽고 전문적인 모양으로 만들고자 한다면 조금만 더 신경을 쓰면 쉽게 꾸밀 수 있게 됩니다.
그래서 오늘은 깔끔하게 표를 만드는 방법에 대해 주로 챙겨할 것에 대해 알아 보겠습니다.
고급스런 표 만들기...
다음의 5가지만 신경쓰고 만들어 보시기 바랍니다.
1. 표의 구성에 따라 선 모양을 신경 쓰자.
2. 표의 양 옆을 막지 말자.
3. 각 셀의 정렬 방법은 대단히 중요하다.
4. 선이 없는 표가 좋을 수도 있다.
5. 색깔이 있는 PPT 바탕엔 표의 바탕색도 주의하자.
먼저, 파워포인트에서 만들어 준 기본적인 표 중에서 검은색 선으로 된 표를 선택합니다. 왜냐하면, 이 표의 모양이 다른 형태로 수정하기가 가장 쉽기 때문입니다.
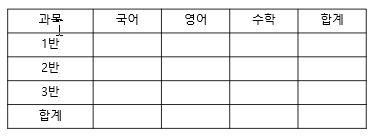
먼저 "1. 표의 구성에 따라 선 모양을 신경쓰자."
기본적인 내용은 표의 선 구성을 바꿔 주는 것입니다.
선의 색깔은 회색, 굵기는 내부는 0.5pt, 외부는 1pt, 내부 선은 점선으로 바꿉니다.
표의 색깔을 회색으로 하면 검정색보다 편안한 느낌을 줄 수 있고, 표의 굵기를 조정하는 것은 표의 외곽을 구분하는 것과 제목이 있는 부분과 본문이 있는 부분을 시각적으로 나눠 주기 위함입니다.
또, 표의 내부 선을 점선으로 하는 것은 표의 선에 의해 영역이 여러 형태로 나눠져서 복잡하게 보이는 것을 방지하기 위함입니다.
바뀐 형태를 한번 보겠습니다.
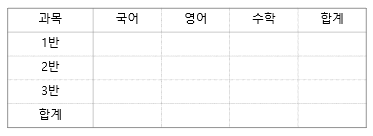
좀 부드러워진 느낌이 있나요?^^
전반적으로는 부드러워 졌는데 아직 조금은 답답한 느낌이 있을 것입니다. 이것을 한방에 해결해 줄 수 있는 것이 다음에 보여드릴...
"2. 표의 양 옆을 막지 말자." 입니다.
아마 책이나 인쇄물 등 전문적으로 나온 자료에서 표를 유심히 보면 대부분 표의 양옆이 열려 있을 것입니다. 그런데 이런 내용을 모르는 경우가 상당히 많습니다. 한번 표의 양 옆을 열어 놓으면 어떻게 보이는지 한번 보겠습니다.
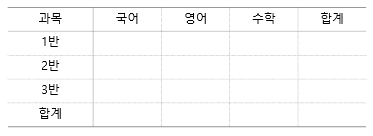
느낌이 다른가요?^^
표의 양 옆을 열어 놓은 것만으로도 전문적이고 고급스러운 표의 느낌이 나지 않나요?ㅎㅎ
다음은, "3. 각 셀의 정렬 방법은 대단히 중요하다." 입니다.
이것 역시, 효과는 크고 사용하는 방법은 쉬운데 많이 신경쓰지 않고 계신 것 같습니다.
기본적인 정렬 방법은 가로 제목행과 세로 제목행은 가운데 정렬, 본문의 텍스트는 가운데 정렬, 숫자는 오른쪽 정렬을 사용하면 됩니다.
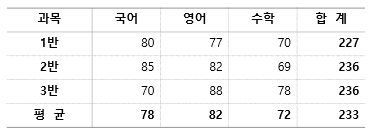
다만, 다음과 같이 한 행에 세부적인 내용을 포함하는 부속 행이 있다면 그때의 제목을 오른쪽 정렬을 해 주면 구분이 쉽고 보기도 좋습니다. 아래와 같이 홍길동, 이도령, 심청이는 1반에 포함된다는 것을 쉽게 알 수 있으며, 아래의 표와 같이 폰트의 크기도 조정해 주면 좀 더 보기 좋게 구성할 수 있습니다.
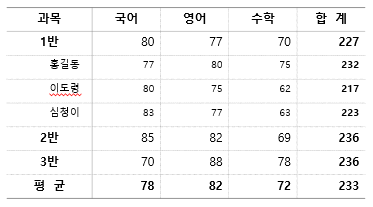
"4. 선이 없는 표가 좋을 수도 있다."는 모든 선을 없애는 것이 아니고 세로선을 없앨 때가 좋은 경우가 종종 있습니다.
선이 없더라도 좌측과 우측의 값들이 얽혀 보이지 않도록 공간적으로 여유가 있어야 하고, 모든 열에 대한 선을 없애는 것이 아니라 재목과 본문을 구분하는 선은 남겨두는 것이 좋습니다.
이때 주의하실 것은 없애는 선을 '메뉴: 표 디자인 > 지우개'로 지우시면 안됩니다. 이것은 그 선을 진짜로 없애 버리는 것이기 때문에 옆의 셀과 내용이 통합이 되어 버리게 됩니다.
선을 지우는 것이 아니라, 선의 색깔을 흰색 또는 표의 바탕색으로 해줘서 보이지 않게 만드는 것이 중요합니다.^^
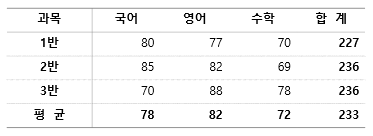
마지막으로, "5. 색깔이 있는 PPT 바탕엔 표의 바탕색도 주의하자." 입니다.
이것은 일반적인 표 내부의 바탕색은 투명으로 되어 있어서, PPT의 바탕색깔이나 배경 이미지가 표의 바탕에도 그대로 전해지게 됩니다. 이럴 경우 표의 내용이 잘 안보이거나 바탕 이미지에 영향을 받아 집중도가 떨어질 수 있습니다.
따라서 이런 경우는 표의 바탕을 투명이 아니라 흰색으로 해서 적용해 주면 깔끔하게 마무리 지을 수 있습니다.
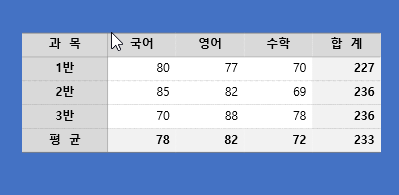
이상으로 파워포인트에서 표를 만들 때 참조하면 좋을 만한 내용을 5가지로 살펴 봤습니다.
이것 이외에도 여러가지 적용할 수 있는 방법이 있겠지만, 우선 이 5가지는 쉽게 적용할 수 있고, 또 그에 따른 효과와 만족도도 좋은 편이여서 정말 가성비 갑인 기능이 아닌가 생각합니다.ㅋㅋ
혹시 각각을 구현할 때 궁금한 점이나 표를 만들 때 더 좋은 팁이 있으면 댓글 부탁드립니다.
그럼 오늘도 좋은 하루 되세요~~
'MS Office TIPs > 파워포인트 스토리' 카테고리의 다른 글
| 8. 파워포인트 템플릿에 저장하는 컬러 코드, 그리고 스포이트 [PPT 잘 만드는 법] (0) | 2019.11.05 |
|---|---|
| 7. 파워포인트에서 꼭 알아 둬야 할 색깔의 사용 방법 [PPT 잘 만드는 법] (0) | 2019.11.04 |
| 6. 파워포인트 템플릿으로 생산성 높이기 [PPT 잘 만드는 법] (0) | 2019.11.03 |
| 4. 텍스트가 중심인 파워포인트 슬라이드 깔끔하게 만들기 [PPT 잘 만드는 법] (0) | 2019.10.31 |
| 3. 파워포인트에 사용할 멋진 이미지를 무료로 구해보자. [PPT 잘 만드는 법] (0) | 2019.10.30 |
| 2. 목적에 맞게 PPT의 크기를 먼저 설정하고 시작하자. [PPT 잘 만드는 법] (0) | 2019.10.29 |
| 1. 파워포인트로 할 수있는 것은? 바로 상상하는 모든 것! [PPT 잘 만드는 법] (0) | 2019.10.28 |