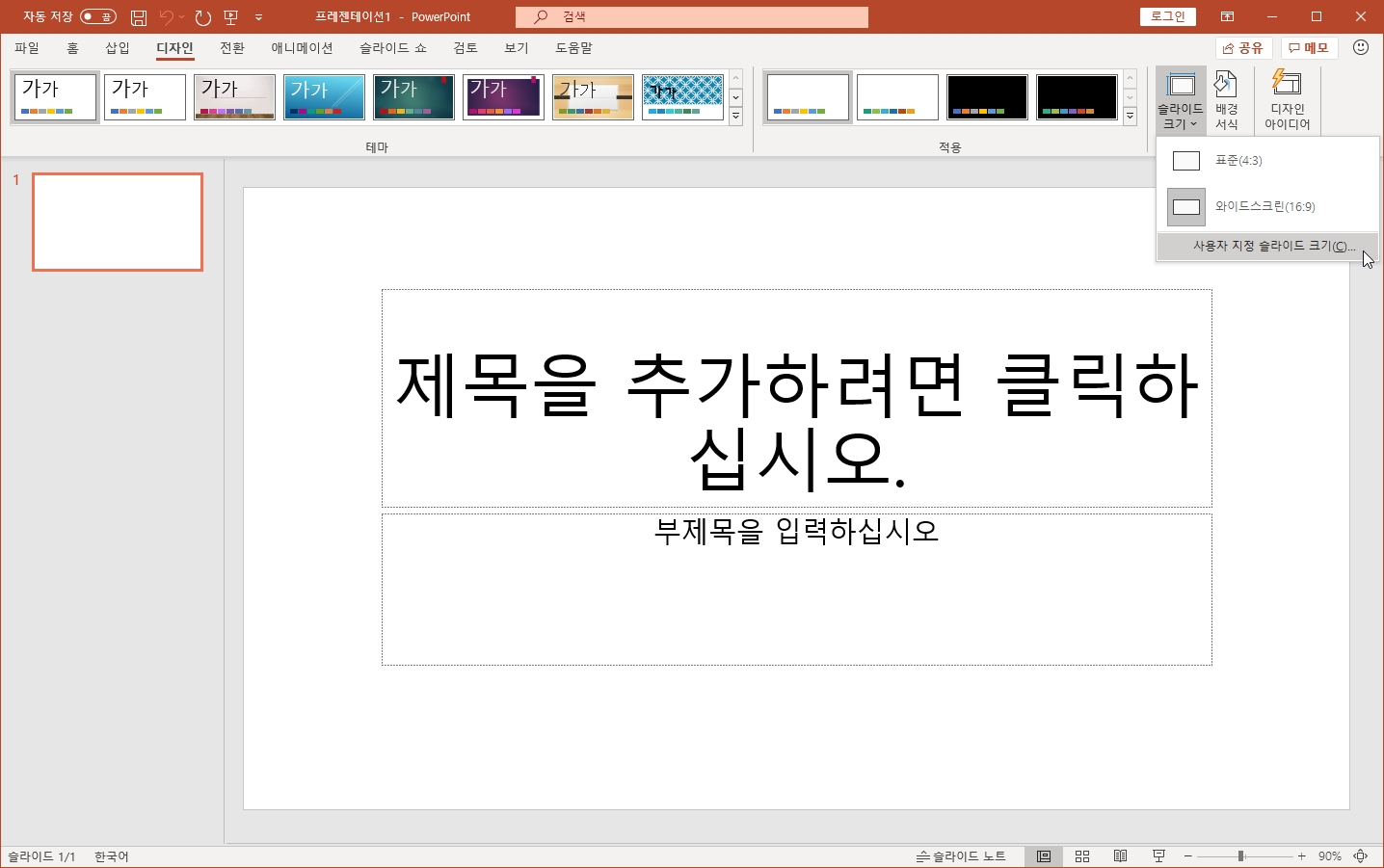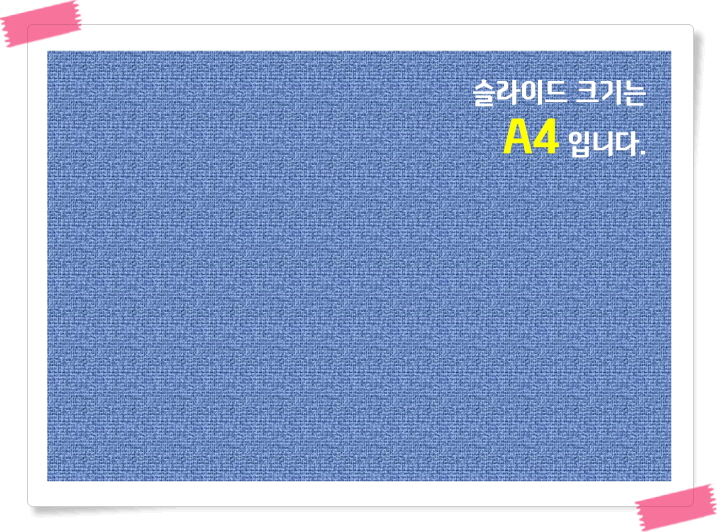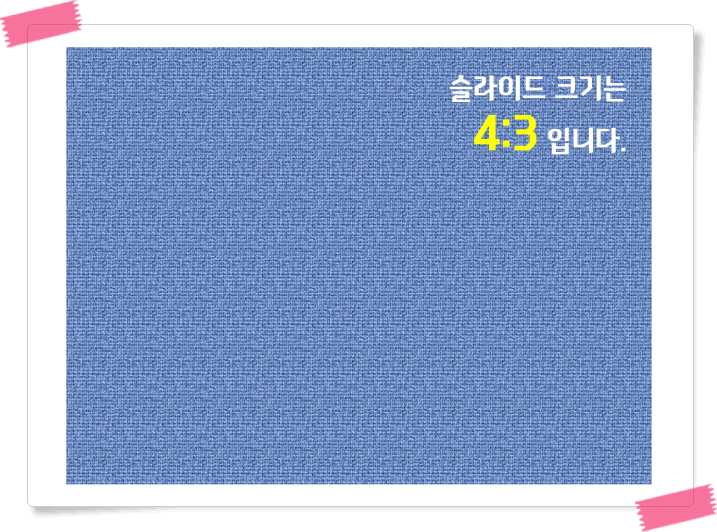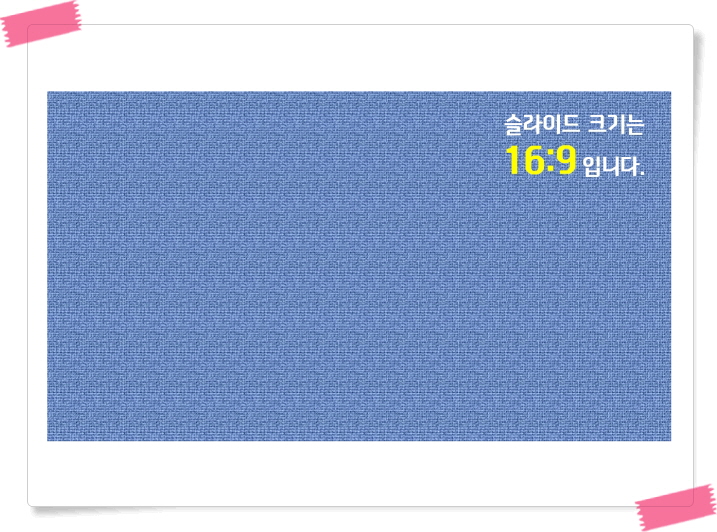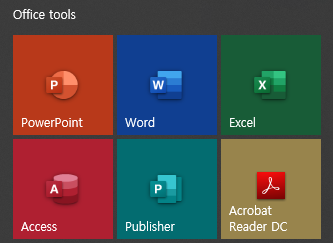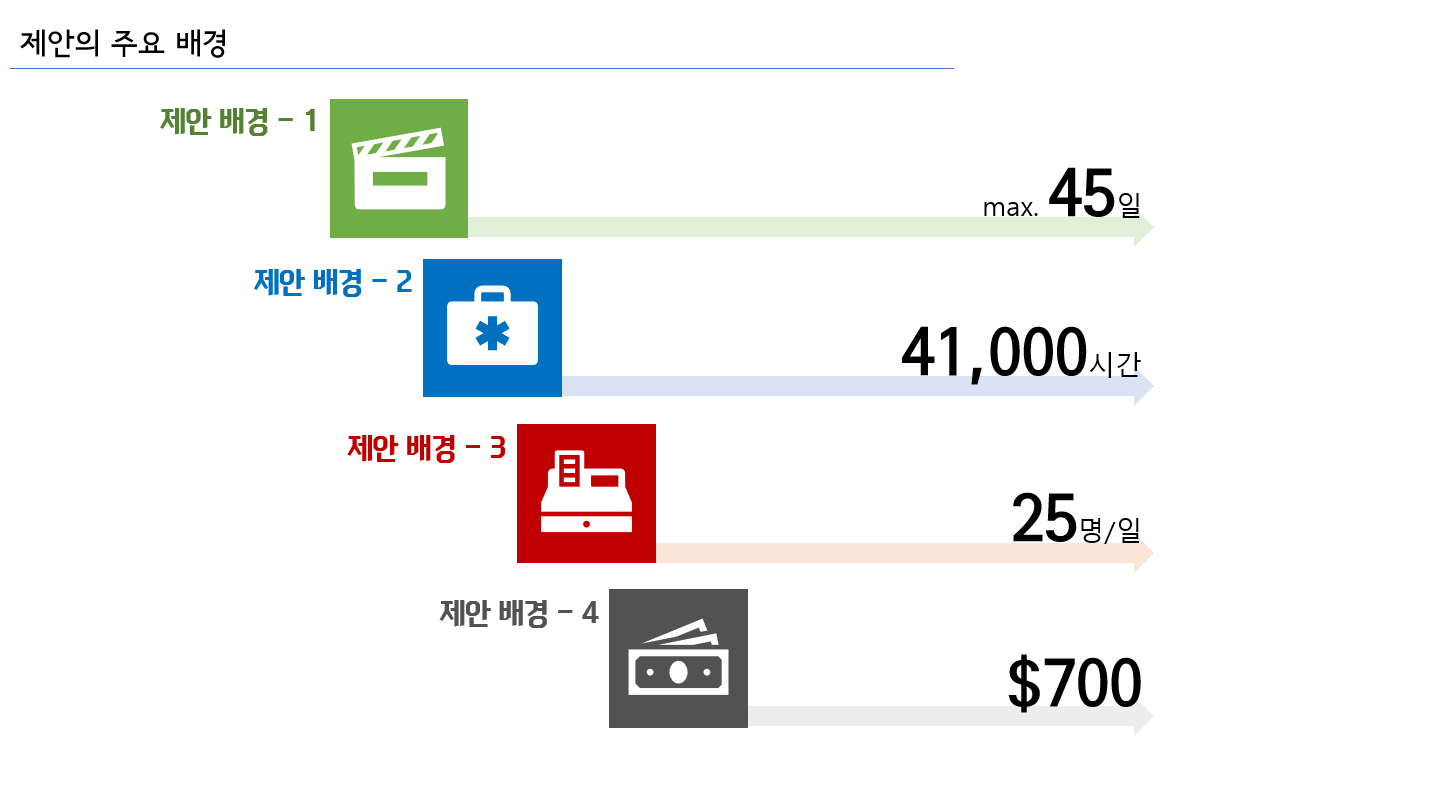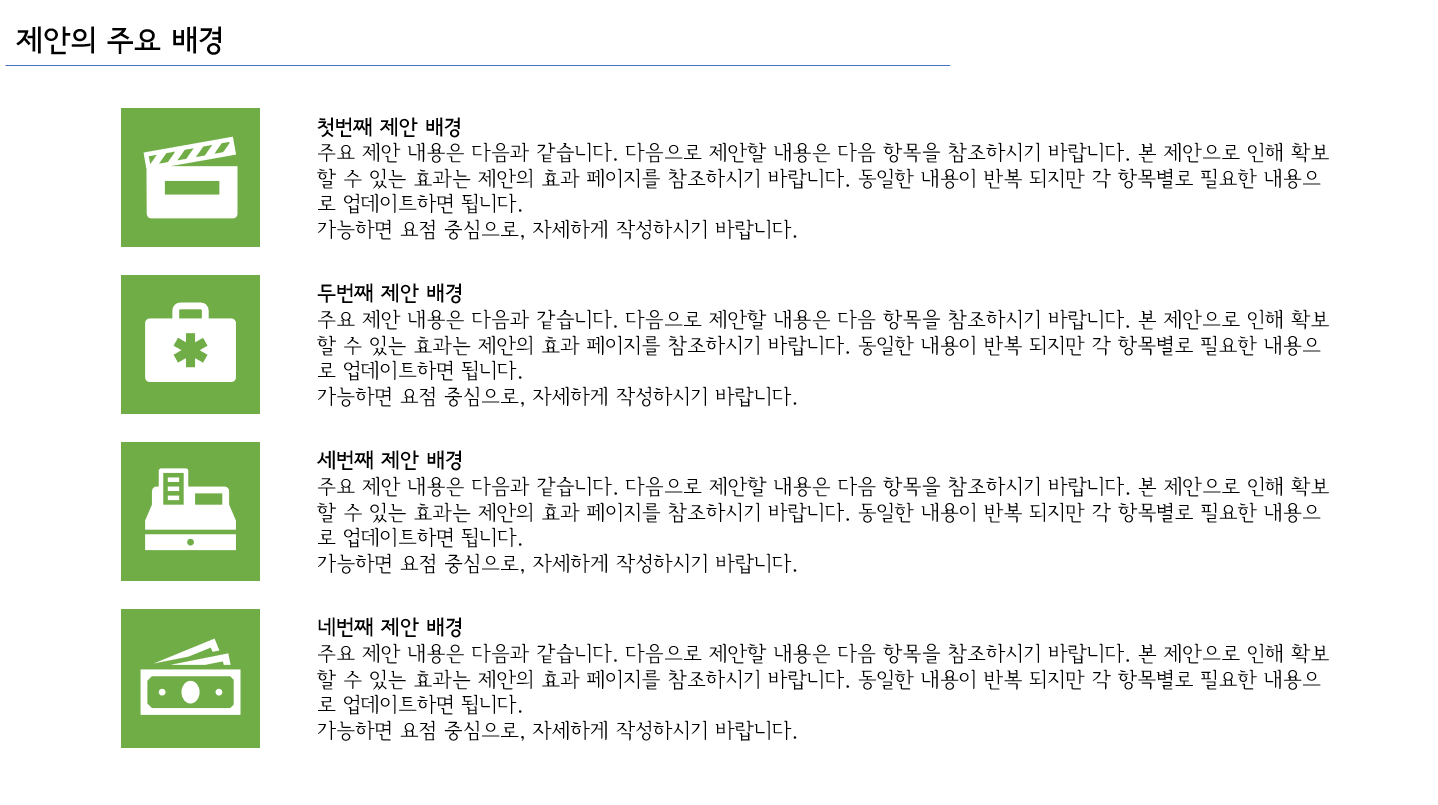6. 파워포인트 템플릿으로 생산성 높이기 [PPT 잘 만드는 법]
파워포인트를 이용하여 PPT를 자주 만들다 보면 주로 만들게 되는 형식이 있습니다.
표지는 어떻게 만들고, 목차의 구성은 어떤 형식으로 할 것이며, 본문 슬라이드에서 제목은 어디에 어떤 폰트로 할 것인지 등등의 비슷한 형태를 가지고 내용을 바꿔가면서 만드는 경우가 많이 있죠. 특히, 정기적으로 하는 회의 자료 같은 경우는 거의 유사한 형태의 PPT를 많이 사용하게 됩니다.
이런 경우 기존에 만들어 놓은 파일을 복사해서 수정하는 것도 방법이겠지만, 파워포인트에서는 템플릿(Templete)이라는 기능을 둬서 비슷한 형태의 PPT를 쉽게 만들 수 있게 해주는 기능을 가지고 있습니다.
혹시나 해서 찾아 봤습니다....
파워포인트 템플릿에 대한 '네이버 지식백과'의 설명입니다.^^
"파워포인트 탬플릿이란 파워포인트 작업 시 슬라이드의 배경으로 사용하는 각종 디자인 서식을 가리킨다. 파워포인트탬플릿은 프레젠테이션하려는 내용과 어울리는 사진이나 이미지 등으로 구성하고, 깔끔하고 집중할 수 있는 이미지를 사용하여 청중의 시선을 모을 수 있도록 한다.
[네이버 지식백과] 파워포인트 탬플릿 [power point template] (예스폼 서식사전, 2013.)"
오늘은 이 템플릿을 만드는 방법과 활용하는 방법에 대해 알아보겠습니다.
먼저, 템플릿을 만들기 위해서는 '메뉴: 보기 > 슬라이드 마스터'로 들어가면 됩니다.
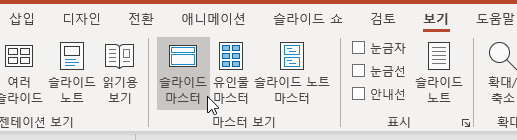
들어가게 되면 화면의 구성이 다음과 같이 바뀌게 되는데, 왼쪽은 이 PPT를 구성할 수 있는 템플릿의 모임이 있고, 오른쪽의 큰 화면은 각 템플릿 별 슬라이드입니다.
여기서 왼쪽 화면 중 맨 위에 조금 큰 것은 전체 슬라이드에 공통으로 적용되어야 하는 내용을 포함한 슬라이드이며 그 아래 조금 작은 슬라이드들은 해당 슬라이드를 선택했을 때만 적용되는 구성 요소를 포함하고 있습니다.
즉, 맨 위의 화면에 페이지 번호를 넣으면 이 템플릿을 쓰는 모든 슬라이드에는 같은 위치에 페이지 번호가 보이게 됩니다. 그리고 두번째 작은 슬라이드 중 하나를 목차로 구성했다면, 실제 PPT를 만들때 목차 페이지는 해당 템플릿 슬라이드를 선택해서 작업하면 됩니다.
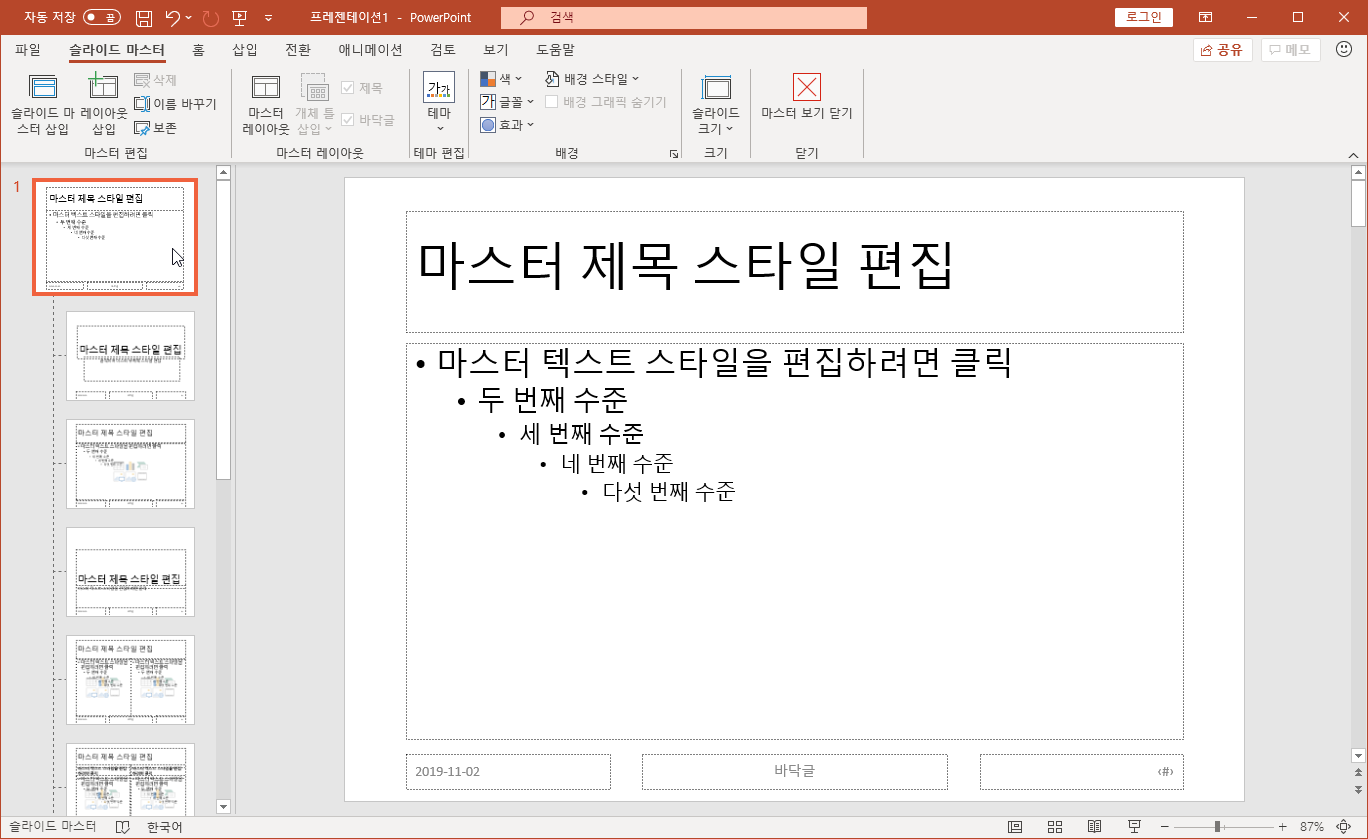

우리는 새롭게 템플릿을 만들려고 하니 기존에 있는 슬라이드 마스터의 구성 내용은 모두 지우고 슬라이드도 하나만 남겨 놓습니다.
만일 기존의 Default 슬라이드 템플릿이 필요하다고 하면, 위의 메뉴에서 '매뉴: 슬라이드 마스터 > 슬라이드 마스터 삽입'을 클릭하면 템플릿 전체 세트가 다시 만들어 집니다.
그럼 이 상태에서 본격적으로 템플릿을 만들어 볼텐데요.
일반적으로 템플릿은 다음의 구성으로 만들면 됩니다.
1. 표지
2. 목차
3. 간지
4. 본문
5. Closing
표지, 목차, 간지, Closing 등은 한가지 씩만 만들면 되는데, 본문은 상황에 따라 본문의 구성이 다른 페이지들과 달라야 하는 경우도 있을 수 있으므로 일반적으로 2종류에서 3종류 정도 만들어 놓으면 좋습니다.
그리고, 각 슬라이드의 구성 요소는 템플릿에서 미리 정의해 놓을 필요는 없지만, 각 슬라이드의 제목 정도는 미리 만들어 놓으면 좋습니다.
그러면 본 슬라이드를 만들때, 폰트나 크기를 따로 지정하지 않아도 되는 장점이 있습니다.
우선 샘플로 만들어진 템플릿을 한번 보겠습니다.
먼저 표지 슬라이드입니다.
본 슬라이드 작성 시에는 '마스터 제목 스타일 편집'이라고 쓰여진 부분에 바로 제목을 넣을 수 있게 됩니다.
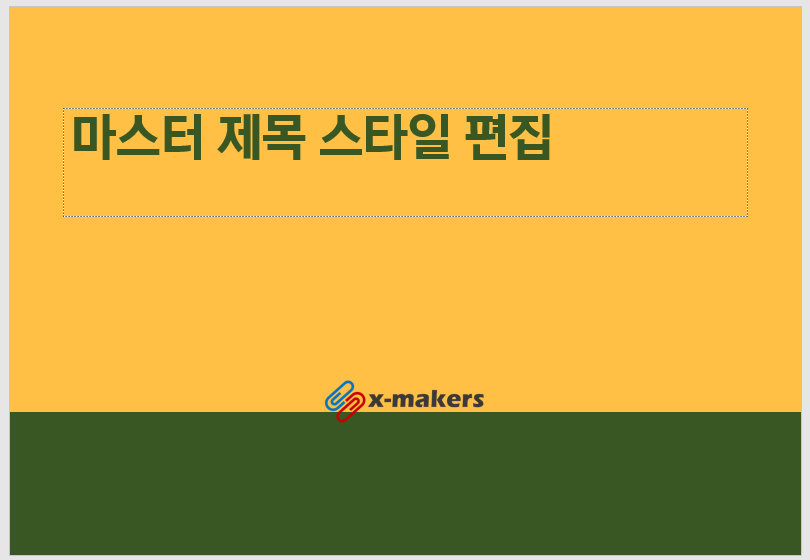
다음은 목차 슬라이드 입니다.
"목 차"라고 쓰여진 부분은 본 슬라이드에서 수정, 편집이 안됩니다. 오른쪽 공간에 목차의 내용을 넣으면 됩니다.

다음은 소제목을 입력할 수 있는 간지입니다.

이것은 본문인데, 다음에 나와 있는 슬라이드와 필요에 따라서 원하는 것을 선택할 수 있도록 몇가지를 함께 단들었습니다. 마찬가지로 본 슬라이드에서는 '마스터 제목 스타일 편집'을 클릭하여 해당 슬라이드의 제목을 넣을 수 있습니다.
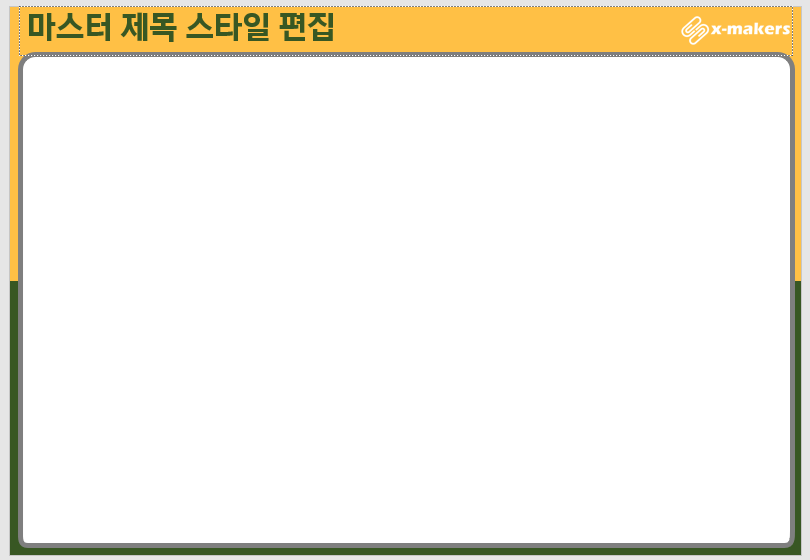
이것도 본문 슬라이드인데 비슷한 형식으로 몇가지 더 만들어 놓을 수 있습니다.

마지막으로 클로징 슬라이드입니다. 감사 표시와 연락처 등을 넣습니다.
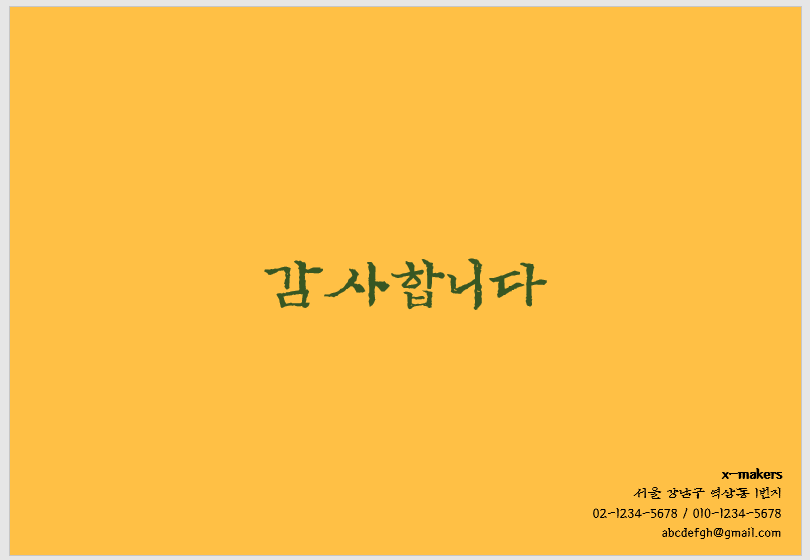
위와 같이 템플릿을 만들어 봤습니다.
이제 이 템플릿을 사용하기 위해서는 슬라이드 편집 화면에서 '메뉴: 홈 > 새 슬라이드의 아랫부분 화살표를 클릭하면 다음과 같이 만들어 놓은 템플릿 슬라이드들이 보입니다.
여기서 원하는 슬라이드를 선택하여 편집을 완료하면 됩니다.
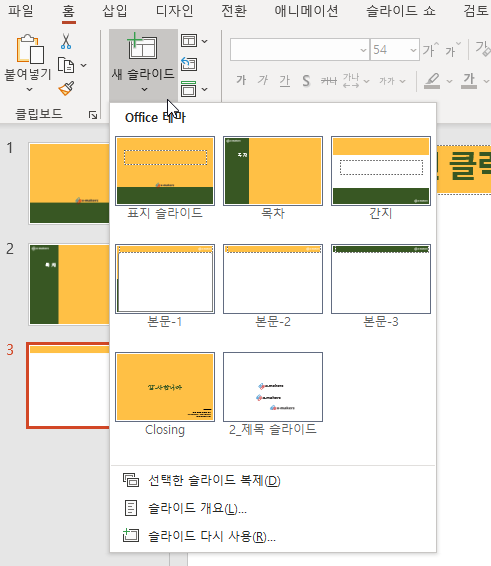
템플릿은 파워포인트의 기본이라고 할 수 있습니다.
기능적인 부분보다는 자신이 템플릿을 이용해서 얼마나 생산성을 높일 수 있을 지를 염두해 두고 만들어 논다면 상당히 효과적인 툴이 될 것입니다.^^
혹시 문의사항이나 좋은 정보는 댓글 부탁드리겠습니다.
그럼 오늘도 좋은 하루 되세요...
'MS Office TIPs > 파워포인트 스토리' 카테고리의 다른 글
| 9. 파워포인트의 안내선과 눈금선 [PPT 잘 만드는 법] (0) | 2019.11.06 |
|---|---|
| 8. 파워포인트 템플릿에 저장하는 컬러 코드, 그리고 스포이트 [PPT 잘 만드는 법] (0) | 2019.11.05 |
| 7. 파워포인트에서 꼭 알아 둬야 할 색깔의 사용 방법 [PPT 잘 만드는 법] (0) | 2019.11.04 |
| 5. 파워포인트에 들어가는 깔끔한 표 만들기 [PPT 잘 만드는 법] (0) | 2019.11.02 |
| 4. 텍스트가 중심인 파워포인트 슬라이드 깔끔하게 만들기 [PPT 잘 만드는 법] (0) | 2019.10.31 |
| 3. 파워포인트에 사용할 멋진 이미지를 무료로 구해보자. [PPT 잘 만드는 법] (0) | 2019.10.30 |
| 2. 목적에 맞게 PPT의 크기를 먼저 설정하고 시작하자. [PPT 잘 만드는 법] (0) | 2019.10.29 |